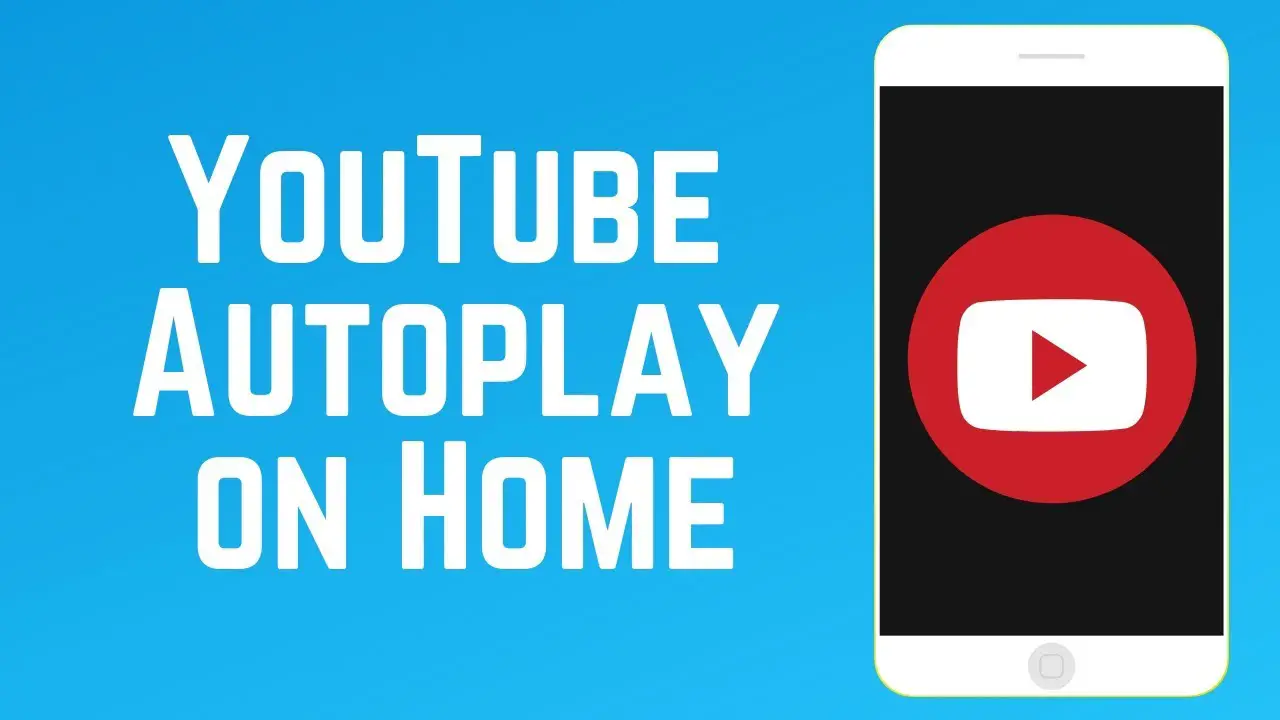The Autoplay feature on YouTube makes it easier to decide what to watch next. After the user has watched a YouTube video, the app/website automatically plays another related video. By default, YouTube auto plays videos continuously, and it offers users a countdown between each video. However, at times, this feature does not work. To fix this issue, apply the solutions mentioned below.
For YouTube Web App:
Switch on or off AutoPlay and Logout of the YouTube Account
You should follow the steps provided below:
- Open the browser and launch the YouTube site.
- Thereafter, click on your desired video and disable or enable the switch of AutoPlay situated at the upper side of the recommended videos.
- Select the Settings option of the video player.
- Now, the issue should be fixed.
- Otherwise, select the icon of Profile and then choose the ‘Sign Out’ option.
Remove the Data and Cache of the Browser
You should follow the steps provided below:
- Open Chrome and select the vertical ellipsis menu icon.
- Then click on the More Tools option, and choose the ‘Clear Browsing Data’ option.
- Go to the link of ‘Sign Out’ at the lower side of the screen.
- Once you reach the tab of Advanced, choose the Time Range drop-down and pick ‘All-time.’
- Click on the categories you would like to clear.
- You should click on the button of Clear Data and reopen the browser.
Update the Browser to the Newest Build
You should follow the steps provided below:
- Open Chrome and select the vertical ellipsis menu icon.
- Then choose the Settings option.
- Reach the left panel and then choose the About Chrome option.
- Later, check whether a Chrome update is applicable, if so, then install the newest update and reopen the browser.
For YouTube Smartphone App:
Turn off Muted Playback Function
You should follow the steps provided below:
- Open the YouTube app and select the icon of Profile.
- Then choose the General option and select the ‘Muted Playback Feeds’ option.
- After that, click on the ‘Off’ option to turn off the muted playback.
Uninstall the YouTube App Updates
You should follow the steps provided below:
- Launch the Settings app on the device then open the Application Manager.
- Then choose the YouTube option.
- You should choose the button of More.
- Finally, select the ‘Uninstall Updates’ option.
Install the YouTube App Again
You should follow the steps provided below:
- Go to the Settings app on the device, then open the Application Manager.
- After that, select the YouTube option and choose the button of Uninstall.
- Later, reboot the device.
- Now, install the YouTube app again.
By following the solutions mentioned above, you will be able to fix the YouTube not working issue.
Source : https://rennation.com/how-to-fix-youtube-autoplay-not-working/