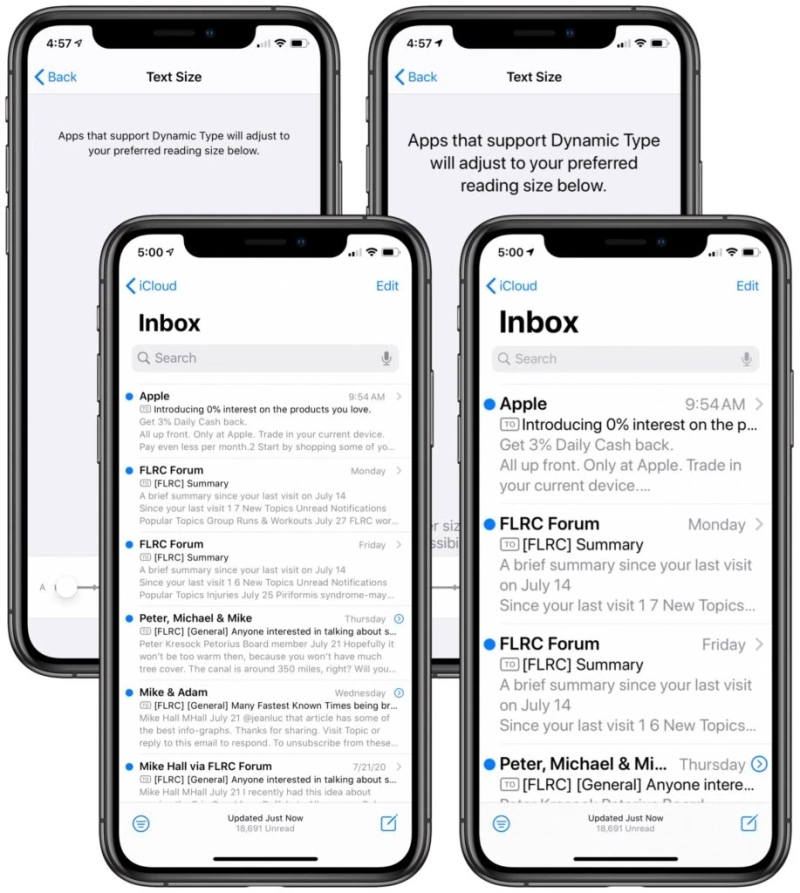Undoubtedly, iPhone is a great device and serves many motives for you; sometimes, its text appears too small and illegible for everyone. Here are a few tips to make it more readable and larger.
Your iPhone is equipped with several features that make it hugely capable. But, if you are among the users who find difficulty reading or viewing what’s on display, then it’s all functionality for nothing. Fortunately, Apple has introduced a few practical and essential settings in the iPhone that allow you to make the text larger and easier in the apps, on the home screen, and in various other parts of the device.
Apple has excellence in this area and has improved over the years. Every user has a unique need when it comes to technology. Looking at the different needs of the users, Apple makes sure all users have equal access to its devices and builds excellent accessibility tools into all its gears. For example, it introduces color filters on the iPhone to take care of colorblind users and improve visibility. Using color filters on your iPhone is simply effortless.
To use iPhone color filters, you need to click on the Settings app and then scroll down the app. Now, click on the ‘Accessibility’ option, and from this page, click on ‘Display & Text Size.’ Here, you need to click on the ‘Color Filters’ option and then click on the toggle to turn on the feature. Once you turn on the feature, you will find five different options to use as per your needs.
You will find Grayscale as your first option. It will turn all colors into various shades of white, black, and gray. The other three filters include the Green/Red Filter, Blue/Yellow Filter, and Red/Green Filter. Similarly, Apple introduces multiple text settings making it easy for the Apple Watch users to read. Now, the tech giant has covered the users finding difficulty reading or viewing the test on the iPhone’s display.
As per the instructions given by Apple, if you need to make the text more prominent on your iPhone, click on the Settings app. After then, you will need to click on ‘Display & Brightness. Now, scroll down the option and then click on ‘Text Size.’ Here, you will find the example text appearing on the top and a slider visible at the page bottom on this page.
You will need to only click on the circle toggle in the middle and then drag it to the right or left to increase or decrease the size of the text, respectively. After you find the suitable size, go to the home screen, and you will find it applied throughout the user interface. If the options for larger text size present on the app are not enough, click on Settings and then click on Accessibility.
Here, you will l need to click on ‘Display & Text Size’ and then click on ‘Larger Text.’ On this specific page, click on the toggle appearing next to the ‘Larger Accessibility Sizes’ option. It will help to find the additional size options for the text to make readability even greater. Apple Watch is the prime example of this where you can easily set the text according to your convenience following simple procedures.
To make text easily readable on Apple Watch, you can press the digital crown available on the Apple Watch. After that, click on the Settings app appearing as the gear icon. Then, you need to scroll down the settings option and click on ‘Display & Brightness. Here, you will find the options that will allow you to change the font size of the Apple Watch. To change the font size, click on the ‘Text Size’ option and then click on the ‘Aa’ buttons appearing on the next page to decrease or increase the font sizes. You will get six sizes to choose from to change the font.
Some Other Tips For Making Text on iPhone Easier to Read
You can quickly increase the text size as per your needs on your iPhone using a couple of settings and tools available on the Display & Brightness page. These tools can be proved immensely useful for you. You will find the ‘ Bold Text ‘ option when you see right below the Text Size option. When you click on the toggle appearing next to it, all text on your iPhone will start appearing much bolder, making it convenient to read at a glance.
Below the option that appeared as Bold Text, you will find another setting, i.e., Display Zoom, which is also worth using. Here, you can click on the View option to select two layouts of interfaces for your iPhone. You can choose either Zoomed or Standard. Standard is the default setting that shows more content on your iPhone screen but at a smaller size.
On the contrary, when you choose Zoomed, it shows less content but increases the size of controls, notifications, icons, and other elements making the font larger. Plus, it makes the buttons and tabs easier to press. When you opt to change the Display Zoom, it requires restarting your iPhone. But, it will make your iPhone more functional for your daily uses.
Hi There! I am Elisa Wilson, and professionally, I work as a technical writer at a digital marketing company based in Ohio, and I have twelve years of experience in writing about OTT platforms. While writing an article or a blog, I try to embed knowledge and engagement, and I try to make people learn in a short, concise, and fun way. You can refer to this link: Roku.com/link.