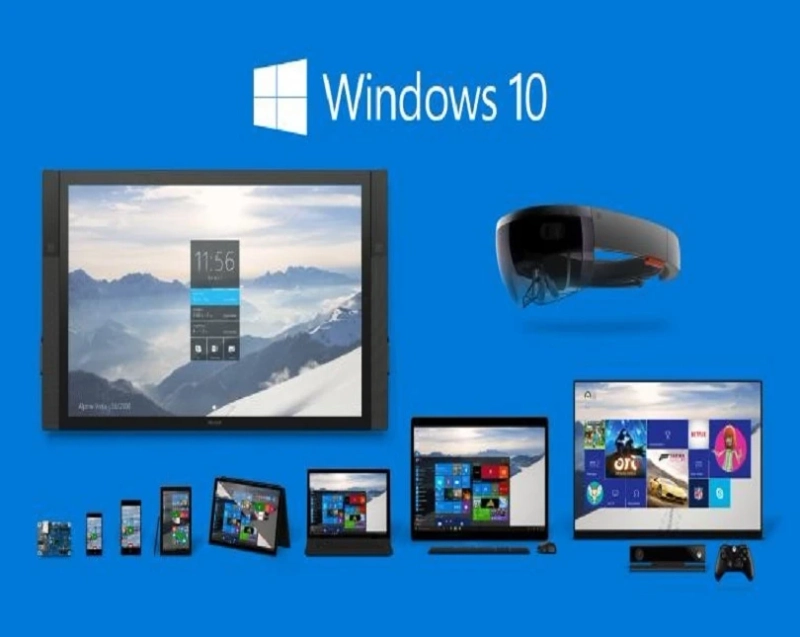Windows 10 has a user profiles feature allowing multiple users to create their unique profiles on a single device. This helps various users to get a personalized data and user experience while using the computer. Your computer may also have multiple user-profiles and accounts.
Previously, we also had a feature on Windows 10 to move user profiles to a different computer. This feature was known as Easy Transfer that allowed users to migrate a particular profile and all its data to a different device. Microsoft stopped this user profile migration feature from their operating system in a Windows update.
You cannot move a profile to a different Windows 10 computer using the built-in software as it is no longer available. However, there are still some excellent methods to migrate a Windows user to a different Windows computer.
Why Migrate User Profiles to a Different Computer?
There are many reasons to move a user profile to a different device. For example, you can access your precious user account on another Windows computer. If your work computer is being changed, you can migrate your whole computer user profile to your new system. Your data, user settings, personalization, and other things won’t change even if you have to use a new computer. This is the most significant advantage of user profile migration on Windows 10 computers.
So learning how do you migrate a Windows 10 user account to a new computer could be very beneficial and fruitful.
Let’s learn the ways to make it happen practically.
Ways to Move a Windows User Account to a Different Windows PC
1. Using a Microsoft account and manually transferring files
Even though you can’t directly transfer a user profile to a different computer on Windows 10, you can still get the basic user settings and personalization on your new computer by signing in to your existing Microsoft account. All you have to do is make sure you are logged in to your Microsoft user account on your old computer. After that, you should synchronize the data to the Microsoft account. Usually, Microsoft automatically synchronizes your existing user settings and data to your linked account.
If you have a local user profile on your Windows computer, you will have to turn it into a Microsoft account to migrate it to a new computer.
Remember, your files and data will not transfer to your new computer only by signing in to your Microsoft account.
The files, documents, and other data will only move to your new computer by manually transferring it.
What you can do is upload all your essential files to Microsoft OneDrive or other cloud storage.
Now you only need to turn on your new computer and log in with your Microsoft account. In a while, all your user settings and basic experience will restore on your new computer. Then you can log in to your Microsoft OneDrive or other cloud storage and download the files you uploaded from your old computer.
This method is quite time-taking and a little challenging. But all your data and user settings will be available to your new computer. Make sure you upload all your essential folders and files, including pictures, documents, videos, music, downloads, and all.
2. Using TransWiz
TransWiz is a third-party utility to migrate your Windows user account to a different Microsoft computer. The tool will make your whole process simple and easier. Here’s what you should do:
- First of all, download and install this utility on both your new and old computers from its official web source.
- Once you have downloaded this utility on your new computer, make sure to create a new profile on your old computer with administrator privileges.
- Now login to the old computer with the newly created profile.
- Install this tool on your old computer.
- Open the utility once it is installed.
- Please select the ‘I want to transfer data to another computer’ option as the software appears.
- Go to next.
- Select the profile that you wish to send to another computer.
- Click the next button on the bottom.
- Now connect an external storage device to the old computer.
- Select it as the path to save your profile.
- Provide a password if you wish to protect your database.
- Click the ok button to continue.
- The software will construct a ZIP file on your external USB drive. Now connect this external drive to your new computer and then run the installed Transwiz utility.
- Click on the restore data option.
- Browse the backup file stored in the external drive.
- Follow the instructions on the screen, and the tool will automatically decode the backup file to your new computer. It will set up your user profile on the new computer.
That’s how this software works, and your new computer will have your old user profile. Remember, this utility is free to use, and that is why we love this method.
These are some reliable and effective ways to migrate your Windows computer user profiles to a different PC. We hope you have enjoyed this guide and found it informative.
Source :- https://oliviajohn3399.wordpress.com/2021/08/31/how-to-move-a-user-to-a-different-windows-10-device/