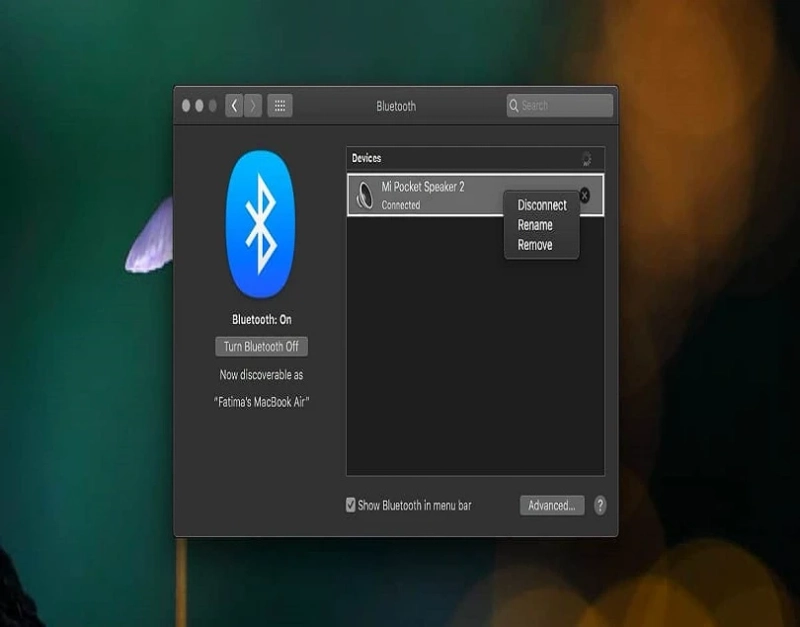Bluetooth devices are very easy to use with your digital devices as they don’t have physical connectivity. The best thing about Bluetooth-operated devices is that they don’t have corded connections like other wired devices. It doesn’t matter which Bluetooth device you are using with your Mac, as the pairing and other procedures remain the same for all devices.
Mac computers allow users to connect Bluetooth-enabled headphones and other devices such as a mouse, keyboard, microphone, and all that.
When you have connected multiple Bluetooth devices to your Mac simultaneously, you can easily get confused with your devices’ name as some devices have similar names.
In this article, we will explain how to rename your Bluetooth devices to recognize them effortlessly.
How Do You Rename a Bluetooth Device on Mac?
Here’s what you have to do:
- First of all, please find the Apple icon on the top left corner of your Mac display.
- Click on the Apple icon, and then a dropdown will appear.
- This dropdown will showcase a few options.
- You have to select the system preferences option from this dropdown, located on the second number.
- After selecting that option, please wait for a while and go to Bluetooth to access the Bluetooth settings.
- Remember that you can only rename only those devices that you have connected.
- The devices that are currently disconnected will not be able to be renamed.
- So please make sure you have connected the device that you wish to rename.
- Now please look for the Bluetooth device that you wish to rename. For example, you may have connected a Bluetooth speaker.
- Right-click on the device that you wish to rename.
- Select the rename option when the dropdown appears.
- Now you can enter the name as per your preference.
- After providing a name, select the Rename button to apply the changes.
- Make sure to keep your device name shorter than 64 characters. Use emoji in the Bluetooth device name just by pressing command + Control + space keys on the keyboard simultaneously. This will provide you with the emoji section, where you can choose any emoji used in the name.
- Please reboot your computer when you have made these changes.
After rebooting your computer, the device name will automatically update. You can change the name of other Bluetooth devices on your Mac using the same method and instructions. There is no other better way to make this happen.
How to Remove a Paired Bluetooth Device on Mac?
You can also remove a particular Bluetooth device from your Mac that is paired. To do so, please follow the instructions that we have given below:
- Make sure you are on the home screen of your Mac.
- Find and select the Apple icon from the top left corner.
- Go to system preferences.
- Select the Bluetooth icon when the system preferences come into view.
- Click on the Bluetooth device you wish to delete from the Mac computer.
- Make a right-click on this device.
- Select the remove button and then follow the instructions on your screen.
- Restart your Mac device.
We hope you have successfully learned how to edit the Bluetooth device name on Mac. Thank you for coming here and letting us serve you for a minute.
Source :- https://oliviajohn3399.wordpress.com/2021/08/31/how-to-rename-bluetooth-devices-on-mac/