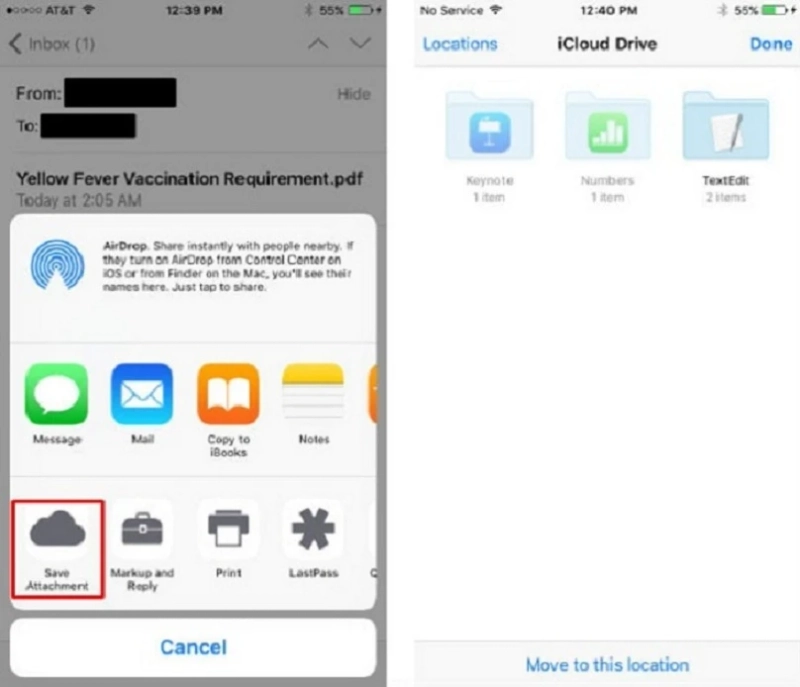Email attachments play an important role in sharing information with the recipient in various forms like PDF, presentations, plain text, or spreadsheets. You can also save your email attachments on your iOS devices like iPad and iPhone. To save your attachments, you can use Dropbox, iCloud, OneDrive, or any Cloud service. If you desire to save your attachment via Cloud services, then this blog is for you.
Here is how to save Email attachments on the iPhone and iPad:
[caption class="snax-figure" align="aligncenter" width="662"][/caption]
How to Save Email Attachments to iCloud Directly on iOS Devices?
Follow these steps to save email attachments to iCloud services on iOS devices:
First of all, open the Mail app directly on your iPhone or iPad.Then, select the particular email that has the attachments you desire to save.After that, hit the attachment to launch the Share sheet.Next, press the tab “Share sheet” from the bottom left panel of your screen. It resembles a square-shaped upward arrow icon.Now, hit the tab “Save to Files.”Press the iCloud Drive option to save to iCloud Drive. In case you wish to save the attachment right on the device, press the “On My iPhone” option.Hit the Save button located at the uppermost right-hand side of your display.How to Save Attachments on iOS Devices to Google Drive, OneDrive, Dropbox, or Enterprise Storage?
Saving Attachments to Dropbox
Here is how to save the attachment to Dropbox:
First of all, open the Mail app directly from the Home screen.Then, select the email that contains the attachment.Hit the particular attachment to launch the Share sheet.Select the option “Save to Dropbox.”Choose the folder to save your file. Alternatively, you can hit the “Choose a Folder” option.Once you are all set, hit the Save tab.Saving Attachment to Google Drive
Follow these straightforward steps to save your attachments to Google Drive:
First of all, open the Mail app directly on your Home Screen.Then, select the email that contains the particular attachment.After that, hit the attachment to launch the Share sheet.Next, tap the “More” icon by scrolling towards the left or right side screen to the second row of icons in the Share Sheet.Then, press the Edit button located at the upper-right edge.After that, hit the green “+” signed tab located at the left of Google Drive under the section Suggestions.Then, press the “Done” tab situated at the uppermost right-hand side portion.Tap the Done button once more from the upper left side row.Hit the Google Drive icon from the Share sheet. Make sure that it is inside the second row of icons.Now, login to your Google account, if needed.Then, select the option “Select Folder” from the bottom portion.Choose the location to save the file.Next, tap the Save Here option.Lastly, choose the Upload tab.Saving Attachments to OneDrive
Here is how to save your email attachments to OneDrive:
First of all, open the mail app directly on your iOS home screen.Then, select the email that has a particular attachment file.Now, hit the attachment option to launch the Share Sheet menu.Next, press the “More” icon.Hit the Edit tab.After that, hit the “+” tab located at the left-hand side section of your OneDrive under the Suggestions sections.Then, select the Done tab there.Click the icon of OneDrive in the Share Sheet.Conclusion
Previously, we had to depend on third-party apps to handle all sorts of attachments, but Apple has bridged the gap by providing a quick and straightforward way to manage and save all our attachments, even on iOS devices. Now, you can use several cloud platforms for this task, like iCloud, OneDrive, Dropbox, etc.
Ava Williams is a self-professed security expert; he has been making the people aware of the security threats. His passion is to write about Cybersecurity, cryptography, malware, social engineering, internet and new media. He writes for Mcafee products at mcafee.com/activate.