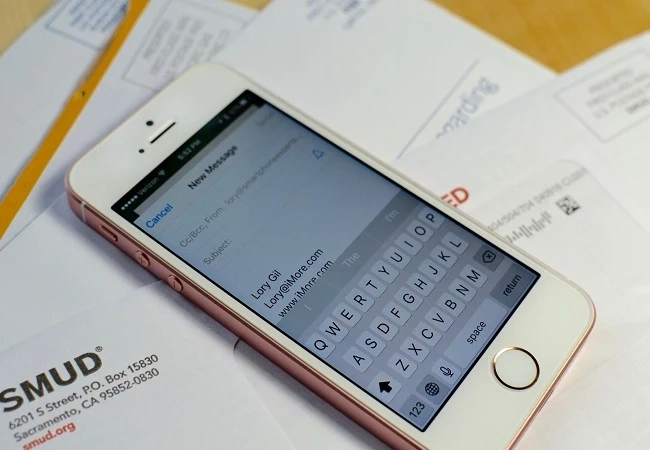You can stay in touch with your family, friends, and colleagues through email at the same point. If you are using an iOS device, you have to download the Mail application. If you want to know how to use it, follow this article and make sure to read the directions carefully.
Make a Fresh Email into the Mail Application for iOS Device
You should invoke the Mail application through the Home page of the iOS device.Thereafter, select the button of Compose in the lower right side of the screen.Input the person’s name or email ID whom you want to send a message.You should also input the email ID of people you want to BCC or CC.Select the Subject section and add the subject.You have to choose the message section and input the message.Now, pick the Send button in the upper right side of the window once you complete the message.Choose an Email ID from the Contacts on the Mail Application for iOS Device
Firstly, open the Mail application from the Home page of the iOS device.Thereafter, select the button of Compose in the lower right side of the window.Select the Add icon to pull up the contacts.Now, choose the contacts you want to add.Access Drafts in the Mail Application for iOS Device
Invoke the Mail application through the Home page of the iOS device.After that, long-press the button of Compose in the bottom right side of the window. It will show up the drafted emails.Then select the email draft you want to edit.Stack Drafts in the Mail Application for iOS Device
Open the Mail application via the Home page of the iOS device.Thereafter, select the button of Compose in the lower right side of the window.You should long press the downward at the upper side of the message screen where it says ‘New Message.’This will show on the lower side of the window.Now, choose the ‘New Message’ option on the lower side of the window once again to relaunch the draft.Source : Email from Mail App for on iOS Devices.
Tags:iOS Devices, Mail App