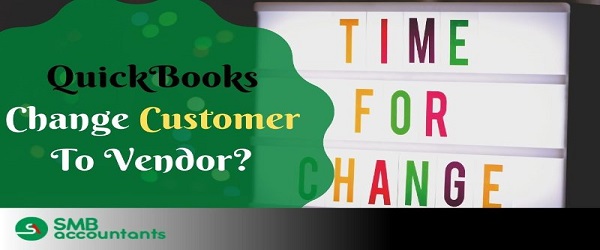Changing a vendor to an employee in QuickBooks Online isn't as straightforward as changing a customer to a vendor.
You can only change the Other Names of vendors, employees, or customers in QuickBooks. Changing from a vendor record to an employee record or customer record to a vendor record requires deleting the original record or making it inactive. Since records with transactions cannot be deleted, they need to be inactive. Once all additional information has been provided, a new vendor or employee can be created.
Note: QuickBooks does not allow changing a name type from Other Names to anything else.
The only way to delete an item permanently in QuickBooks Online is to make it inactive. The option to permanently delete an item is only available in QuickBooks Desktop.
Steps to Change Vendor to Employee
Change vendor, customer, or employee name type
Currently, QuickBooks does not offer an option to change the type of a name to another type.
For example:
- Changing a customer to a vendor or employee
- Changing a vendor to a customer or employee
- Changing an employee to a vendor or customer
There are two options available if you want to change the name type.
Option 1: The name needs to be deleted and recreated under its proper name type. Remember that it only works if there are no transactions for that name.
- You can find the name in the Center (Customer Center, Vendor Center, or Employee Center).
- Right-click on the name and choose Delete (Customer: Job/Vendor/Employee).
Option 2: Inactive the name and recreate it under the right name type. This works when the name has transactions associated with it.
- Go to the Center (Customer Center, Vendor Center, or Employee Center) where the name exactly exists.
- And right-click on the name and choose to Make (Customer: Job/Vendor/Employee) inactive.
Note: The only way to change other names is to change their name type (Customer, Vendor, or Employee), and once they have been changed, they cannot be changed again.
Issue while changing the name type to another customer, vendor, or employee
Sometimes when you try to enter the name or want to change the name you face an error.
A message appears that says: “The name supplied already exists. Another customer, vendor, or employee is already using this name.” These errors may occur due to:
- It happens when you try to import data from QuickBooks Desktop or when you turn on the payroll after adding employees to QuickBooks Online.
- It is possible that the customer, vendor, or employee name you are trying to add already exists in QuickBooks Online.
Editing the duplicate or making it inactive
In case of an error continue, there might be more than one duplicate in the customer list. You can select duplicate or make the customer inactive (if you don't have a requirement).
- You can choose from Sales, Expenses, Workers, or Employees, and then select Customers, Vendors, or Employees.
- Search for duplicate vendors, customers, and employees.
- Choose Edit.
- In the Display name field, add digits at the end of the name. (Note: If you don't have the profile requirement, make the existing name inactive. Making the existing name inactive also allows you to add a name that is identical to the existing name).
- Choose Save.
Change the display name
Here are the steps that help you to change the display name:
- Register for a QuickBooks Online Company file.
- Choose Expenses, and click on Vendors.
- Choose the name of the duplicate vendor.
- Select Edit (note: click on Sales then select Customers to check for duplicate customers.)
- Change the Display name as the format to “last, first”.
- And click on Save.
Steps to Change Employee to Vendor Other Useful Resources: Steps to Change Employee to vendor
All you need to do is to create a new vendor. Then enter the employee's transactions as checks. And inactive employees.
Follow the steps to create checks:
Checks are a great way to keep track of your expenses and to organize your checking account and bank statement reconciliations in QuickBooks Online.
To create checks:
- Choose the Create icon.
- Select Check under Vendors.
- Select Payee from the drop-down list.
- Where will the money be withdrawn? Choose a bank account.
- Please fill out the form for each check that is filed. The Memo field will be optional. Enter text in the Memo field when you print the check, when you print the report, or when you print the report which includes this check.
- Choose the Print or Preview option if you required printed checks.
- Choose Save and close or Save and new.
Now, you are ready to write a check in QuickBooks Online.
Note: It is easy to insert checks from the Register, or download transactions directly from the bank, if there are many checks to write.
After entering the employee’s transaction into the checks, now you need to inactive the employee.
Add, edit, or inactivate an employee
By following these steps, you can easily add, edit, or inactive employees in QuickBooks Online without subscribing to payroll.
Add an Employee
- Choose Workers > Employees.
- Click on Add an employee.
- Insert the employee’s information.
- Click on the Save option.
Repeat these steps and add the number of employees you want to add.
Edit an employee’s information
- Select Employees under the Workers option.
- Go to Action and choose Edit.
- And edit information according to you.
- Then Save it.
Make an employee inactive
- Choose the Workers option and click on Employees.
- Go to the Action and choose the drop-down beside the Edit.
- Choose to Make inactive.
If you want to make employees active again then follow these points:
- Under Add an employee, select the Gear icon.
- Choose to Include inactive.
- Go for the Make active option.
Now, go through the steps to create a vendor:
How to Create a Vendor
- Select Expense in the left-hand menu, then click on Vendors.
- Click on the New vendor in the upper right corner.
- Set Vendor Information.
- Then click on Save.
How to Change a customer to a vendor in QuickBooks
Customer Contact List does not have a delete button. It only offers the option to make the customer inactive. This is the only way to delete the customer. Inactive customers will not appear in the report with their contact information.
While you are using the customer reports for the sales so make sure any inactive customer is not available in that report.
Follow the steps of how you can do this:
- Select Reports and then search for any sales in the customer report.
- Choose the Customize button.
- Select the Filter option.
- Go for a Customer box and choose the customer name that you want to include in that report.
- And click on Run report.
The automated process that you access with regard to organization or individual will change when you change a customer to a vendor or vice versa in QuickBooks. As a result, you may lose information related to anyone or any company as a result of these changes, so you can use notes to store this information. You can add, append, or edit notes for each user or vendor in QuickBooks.