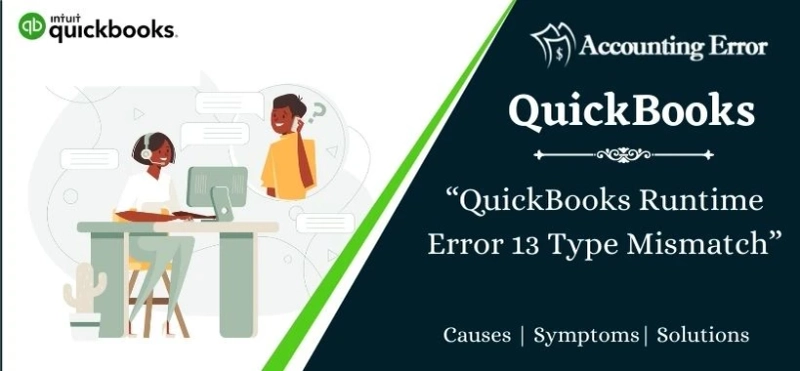Have you ever been trying to install QuickBooks Runtime Error 13 Type Mismatch and it just won't work? Well, you are not alone! There are many people experiencing this issue, and it seems like a never-ending cycle. However, you can finally get yourself out of the loop and have QuickBooks working properly again.
Read More- QuickBooks Runtime Error 13 Type Mismatch
What Does QuickBooks Runtime Error 13 Type Mismatch Mean?
QuickBooks Runtime Error 13 Type Mismatch means that there is a mismatch between the QuickBooks runtime libraries and your computer's operating system. This mismatch can prevent QuickBooks from working properly.
Note: To fix this problem, you need to update your QuickBooks runtime libraries. You can do this by downloading the latest version of QuickBooks from the QuickBooks website, or by updating your computer's operating system. If you don't want to update your computer's operating system.
You can try to fix the Quickbooks runtime error 13 type mismatch by following these steps:
Close all open QuickBooks files. Uninstall any QuickBooks add-ins that you don't need.Disable any antivirus software that might be blocking.the QuickBooks installer from installing.Download and install the latest version of the.QuickBooks runtime library from the QuickBooks website.Re-enable your antivirus software and open an instance of QuickBooks.How Can You QuickBooks Runtime Error 13 Type Mismatch
If you are experiencing the QuickBooks Runtime Error 13 Type Mismatch, there are a few things that you can do to try and resolve the issue.
First, make sure that you are using the latest version of QuickBooks. If you are not using the latest version, then you may experience issues with your runtime error.
Second, make sure that your computer is up-to-date with all of the latest security and software updates. If your computer is not up-to-date, then it may experience issues when trying to run QuickBooks.
Third, make sure that you have installed the correct QuickBooks Runtime files on your computer. If you have installed the incorrect files, then your runtime error may occur.
Fourth, make sure that your computer has enough memory and processing power. If your computer does not have enough memory or processing power, then it may struggle to run QuickBooks smoothly.
Finally, if all else fails, try reinstalling QuickBooks. This may resolve some of the issues that you are experiencing with your runtime error.
If you are having problems with your QuickBooks setup, you may have a problem with the runtime file. In this guide, we will show you how to fix the runtime file mismatch error in QuickBooks.
What Is The Way to Fix QuickBooks Runtime Error 13 Type Mismatch
First, make sure that you have updated your QuickBooks software. If you have not done so, please download and install the latest version of QuickBooks from the QuickBooks website.
If you have updated your software, but still experience problems, it is likely that you have a runtime file mismatch error.
Read More- How To Fix QuickBooks Error 403
To fix this problem, follow these steps:
Open your computer’s Start Menu and search for “QuickBooks”.When QuickBooks is found, click on it to open it.On the main window of QuickBooks, click on the Account tab (or select it from the menu on the left side of the window).Under “Account Details”, click on “Settings” (or select it from the menu on the left side of the window).Under “General Settings”, click on “Runtime File” (or select it from the menu on.Things To Keep in Mind when Running Error 13 Type Mismatch A Shortcut
When you try to run a shortcut in QuickBooks, you may get an error message that says "QuickBooks Runtime Error Type Mismatch." This is because the shortcut you're trying to run requires a different version of QuickBooks than is currently installed on your computer.
To fix this problem, first make sure that you have the latest version of QuickBooks installed on your computer. If you're using the standard edition of QuickBooks, you can download the latest version from our website. If you're using Pro or Premier editions, please contact your account representative for assistance.
Read More- QuickBooks Payroll Customer Service
Once you have the latest version of QuickBooks installed, follow these steps to run a shortcut:
Open the shortcut file that you want to use.For example, if you want to run a shortcut to open a invoicing document, create.Shortcuts file in your Documents folder and name it invoicing. shortcuts .In the . shortcuts file, add the line "quicken" at the top of the file. For example, if your . shortcuts file is called invoicing , then your line would look like this.Save the file.Cause For QuickBooks Runtime Error 13 Type Mismatch
When you're trying to run a shortcut in Windows, it's important to keep a few things in mind. First, make sure that the shortcut you're using is for the correct program. If you are experiencing a QuickBooks Runtime Error Type Mismatch.
here are a few things to keep in mind:
Make sure the shortcut is associated with the correct QuickBooks file.Verify that the shortcut is located in the correct folder.Check to see if there are any other programs running in the background that might be affecting QuickBooks.Try renaming or deleting the shortcut if it is not working as intended.
How To Easily Get QuickBooks Runtime Error 13 Type Mismatch
When you're setting up a shortcut to run a QuickBooks process, there are a few things to keep in mind. Fifth, make sure you have enough memory on your computer to run the process. Sixth, make sure you have enough disk space to store the processed files. Seventh, make sure you're logged in as Administrator on your computer. Eighth, be patient–especially when running long processes. Ninth, if the shortcut still doesn't work after following all these steps, try running the process from within QuickBooks itself.
If you're trying to run a shortcut for the QuickBooks Desktop application, for example, you won't be able to run it from the Start menu or the QuickBooks Desktop shortcut on your desktop.
Second, make sure that the shortcut is configured correctly. If you're using a Windows 10 shortcut, for example, make sure that the target file type is set to "Windows (x86) Program Files QuickBooks." If your shortcut targets a file type other than "Windows (x86) Program Files QuickBooks," you'll get an error message when you try to run it.
0