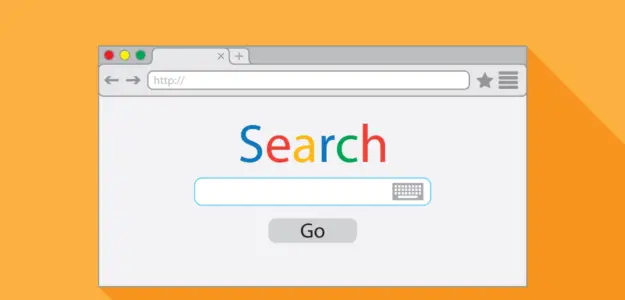The latest version of Windows 10 allows you to search for anything by typing in the taskbar search section. The taskbar search bar allows you to find apps, files, images, and web searches that can be opened in Microsoft Edge using the Bing search engine. Just like Google, Bing is also a useful search engine that provides reliable results.
There’s nothing wrong with using the Bing search engine, but there are people who don’t prefer to use and wish to use other search engines like DuckDuckGo, Yahoo and Google. Every search engine has its features and privacy features. The biggest issue with Bing search engine is that it is highly integrated into Windows 10, and if you’re new at using Windows 10, then you won’t be able to switch to another search engine. If you’re using Mozilla Firefox or Google Chrome, you can use extensions to use any search engine directly.
How to Switch Bing on Windows Search using Chrometana Pro
People that are using Google Chrome, they can directly open the web results in their default internet browser through the DuckDuckGo, Google or Yahoo search engine. To make this happen, you’ll have to download a third-party tool named EdgeDeflector.
Install Chrometana Pro Extension
- Launch Google Chrome.
- Visit the Chrometana Pro main page.
- Tap the Add to Chrome option
- Press the Add extension option.
- Tap the Chrome extension button.
- Press the Chrometana Pro button to open its settings.
- Tap the Enabled button.
- Under the drop-down menu, choose the Cortana and Bing option and DuckDuckGo, Yahoo or Google search engine based on your preference.
If you follow the steps correctly, the search engine will get changed successfully. Make sure you set up the EdgeDeflector tool properly.
Install EdgeDeflector
- Launch Google Chrome.
- Visit the EdgeDeflector Github main download page.
- Press EdgeDeflector_install.exe to start downloading the tool.
- Double-tap on the file.
- Press on the Install box.
- Once the installation is finished, press the Close box.
Switch to Default Browser
- Open Settings.
- Press on the Apps option.
- Tap on Default apps.
- Below the Web Browser column, tap on the Default browser.
- Choose Google Chrome.
After following these steps, you’ll only need to configure the Windows Search to see results on the preferred search engine.
Configure Windows Search
- Press on the Search box in the Taskbar.
- Type any query in the search bar.
- Choose the EdgeDeflector in the default app column.
- Press OK.
Once you finish the following steps correctly, Google Chrome will show results in your preferred search engine.
How to Change Bing on Windows Search Using Foxtana Pro
In case you’re using Mozilla Firefox, you can directly open the web results in their default internet browser through DuckDuckGo, Google or Yahoo search engine. First, you need to install the Foxtana Pro extension in your Firefox, and then you’ll need to set Firefox as your default browser.
Install Foxtana Pro Extension
- Launch Mozilla Firefox.
- Visit the Foxtana Pro extension main download page and add it to the Firefox add-ons tab.
- Press Add to Firefox box.
- Tap Add box.
- Press on the Foxtana Pro icon to open its settings.
- Click Enabled box.
Under the drop-down menu, choose the Cortana and Bing option and DuckDuckGo, Yahoo or Google search engine based on your preference.
Install EdgeDeflector
- Launch Google Chrome.
- Visit the EdgeDeflector Github main download page.
- Press EdgeDeflector_install.exe to start downloading the tool.
- Double-tap on the file.
- Press on the Install box.
- Once the installation is finished, press the Close box.
Switch the Default Browser
- Launch Settings.
- Press on the Apps option.
- Tap on Default apps.
- Below the Web browser tab, choose Firefox.
After following the above-mentioned steps, you’ll have to set up the search tab in Windows 10.
Configure Windows Search
- Tap on the Search bar in the Taskbar.
- Type any query in the search bar.
- Choose EdgeDeflector in the default app section.
- Press OK.
Follow these steps correctly, and Firefox will open the results in your preferred search engine.
Conclusion
After Google, Bing is the most reliable search engine a user can use. Numerous users around the world use the Bing search engine to get relevant results. Now before switching to the search engine in the search bar, make sure the Windows version is up to date.
Elisa Wilson brings a lot of modern exuberance to her work. She is the mastermind behind this website, which aims to introduce salient knowledge about YouTube video streaming service along with its user-friendly procedures of download, installation, and activation. If you are a fan of YouTube, and you want to upgrade your YouTube experience, you can bookmark this site Feel free to refer to her blogs pertaining to any info regarding YouTube and its services. To attain the objective of downloading, installing, and activating YouTube Premium Service, you can log on to: “tv.youtube.com/start.”