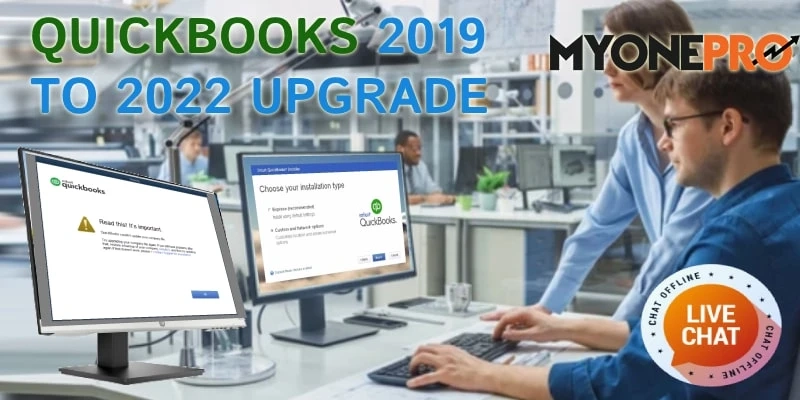In this article, the author explains how to transfer your data from QuickBooks 2020 to 2022. Specifically, they list the steps you need to take and what you'll need in order to complete it efficiently and effectively.
Read More- QuickBooks Pro 2019 To 2022 Upgrade
What Is The Difference Between QuickBooks 2020 And QuickBooks 2022?
QuickBooks 2020 and QuickBooks 2022 are two different versions of the popular accounting software. Here is a brief overview of the differences between the two:
QuickBooks 2020: -Includes new features for tracking inventory, invoicing, and payments
-Supports importing expenses from other financial software
-Has a more modern design
QuickBooks 2022: -Includes all of the features of QuickBooks 2020, plus new features for tracking sales, tracking inventory levels, and managing payments
-Has a updated design that is more in line with current trends
QuickBooks is a software application that helps businesses manage their finances. It is available in different versions, including 2020 and 2022.
The main difference between these versions is the way data is transferred. In 2020, data is transferred using QuickBooks’ proprietary file format. This format is not compatible with other software applications, such as Microsoft Excel or Google Sheets.
In 2022, QuickBooks uses the popular XML format instead of the proprietary file format. This format can be imported into other software applications, such as Microsoft Excel and Google Sheets.
Read More- QuickBooks Error Message
If you are moving data from QuickBooks 2020 to QuickBooks 2022, you should first convert the data using QuickBooks’ proprietary file format. This will ensure that the data is correctly transferred and can be used in your new version of QuickBooks.
Steps To Transfer Data From 2020 To 2022
QuickBooks is a popular financial software program that many small businesses use to manage their finances. If you are looking to migrate your data from 2020 to 2022, this guide will help you do just that.
There are a few different steps that you need to take in order to transfer your data from 2020 to 2022. First, you will need to create a backup of your data. Next, you will need to create a migration plan and follow it carefully. Finally, you will need to execute the migration process.
This guide will walk you through each of these steps in detail. By following these steps, you can ensure that your data is successfully migrated from 2020 to 2022.
QuickBooks is a popular desktop accounting software that can help you track your finances. It is important to be able to transfer data from 2020 to 2022 if you want to keep your records accurate.
The Easiest Way To Transfer QuickBooks Data From 2020 To 2022
There are a few different ways to transfer data from 2020 to 2022. You can use the QuickBooks Export function, the QuickBooks Import function, or the QuickBooks Sync function.
Each of these methods has its own benefits and drawbacks. We recommend using the QuickBooks Import function if you want to keep your data updated seamlessly. This function automatically imports data from your accounts into QuickBooks, so you don’t have to enter it manually.
If you need to transfer data from 2020 to 2022 but don’t have time for a full import, the QuickBooks Export function can help you get started quickly. This function exports all of your data in QuickBooks into a comma-separated value (CSV) file. You can then open this file with a spreadsheet editor like Microsoft Excel or LibreOffice Calc and make any necessary adjustments.
Overall, transferring data from 2020 to 2022 is a breeze with QuickBooks! Be sure to take advantage of all of its features to stay organized and accurate.
Using The Import Wizard In QuickBooks
If you need to transfer data from QuickBooks to another database, the quickest and easiest way to do this is to use the Import Wizard. This wizard can automatically import data from many different QuickBooks files. You will just need to provide the path to the file that contains the data you want to import.
You can also use the Import Wizard if you need to migrate your data from one QuickBook version to another. The wizard can help you migrate data from a QuickBooks 2003 file to a QuickBooks 2008 file, for example.
If you need to transfer data from QuickBooks to another program, you can use the Import Wizard. This wizard will help you to copy important data from QuickBooks into the other program.
To use the Import Wizard, first open the file that contains the data that you want to transfer. Then click the Import wizard icon (it looks like a box with a + sign inside it). The wizard will open.
The first step of the wizard is to choose the program from which you want to import the data. You can select from several different programs, including Excel, Outlook, and TextEdit.
The next step of the wizard is to choose the type of data that you want to import. You can select everything or just certain fields. If you only want part of the data, you can click Select All and then pick what you want.
After selecting the data, you will need to specify how much space you want to allocate for it in the new program. You can either leave it at its current size or enter a new size. Finally, click Import and your data will be transferred!
If you want to move data from QuickBooks to another program, you can use the Import Wizard. This wizard will help you to copy data from QuickBooks into a different program, such as Excel or a database.
To use the Import Wizard, open QuickBooks and go to File > Import > Data. On the Welcome screen, click Next. In the Select Files To Import window, select the files that you want to import. (If you have multiple files that contain the same data, you can select them all in one step by pressing Ctrl+A.)
The next window will show you the data that will be imported. You can control which data is imported and how it is organized. You can also choose which programs will be able to open the imported files. Click Next to continue.
When you are finished setting up the Import Wizard, click Finish. The files that were imported will appear in your new program.
If you're looking to transfer data from QuickBooks to another financial software program, such as Microsoft Excel or a third-party software package, you can use the QuickBooks Import Wizard. This wizard will help you gather all of the data you need to make the transfer.
First, open the QuickBooks Import Wizard by clicking on the "Import" tab in the main menu and selecting "QuickBooks Import Wizard." On the first screen of the wizard, you'll need to provide your QuickBooks login information.
Next, you'll need to select the files you want to import. The wizard will search your computer for any .QBW files that match the specifications you entered in step 1. If there are no matching files, it will ask you if you want to create new files or associate existing files with QuickBooks. Select "Create new files." After that, provide a name for your data file and click Finish.
If you want to transfer data from QuickBooks to another program, such as Excel or Google Sheets, you can use the Import Wizard. The Import Wizard can automatically convert your data into the format that the other program requires. This makes transferring your data a breeze.
First, open QuickBooks and select the account that you want to transfer data from. Then, click the File tab and select Import. In the Import Wizard window, select the type of data that you want to import. (You can also choose to import transactions, invoices, accounts, reports, or contacts.) Next, fill in the necessary information and click Next.
The next step is to decide where you want to store the imported data. You can store it in QuickBooks or any other program that you have installed on your computer. Finally, click Finish to complete the process.
Read More- QuickBooks Chat 24x7
Importing Data Into QuickBooks If You Don’t Have A Copy Of 2020
If you are looking to transfer data from QuickBooks to another program, or if you need to import your data into QuickBooks if you don’t have a copy of 2020, here are some tips.
First, make sure that you have a copy of 2020. If you don’t have a copy, you can download it free from the QuickBooks website. Once you have 2020, open it and click on the File menu. Select Import Data.
On the Import Data screen, select the file that contains the data that you want to import into QuickBooks. You can also select multiple files.
When you select the files, QuickBooks will compare the data in each file and will automatically create any missing tables and fields.
If there are any errors in the data, QuickBooks will highlight them on the Import Data screen and will offer to fix them. Click Fix Errors to proceed with the import.
How To Move QuickBooks Data From The 2020 To 2022
After importing the data, you should review it to make sure that it is correctly entered into QuickBooks. To do this, open a journal entry for each account that contains the data that you imported and look for errors. If there are any problems, fix them as described above.
If you don’t have a copy of QuickBooks 2020, and you need to import data from another software program or from a physical document, there are several methods that you can use.
One method is to use the Export function in QuickBooks. This will bring in all of the data from the other program or document into QuickBooks.
If you need to import data that is spread out across multiple files, you can use the Import Data feature in QuickBooks. This will let you import the data into QuickBooks as a single file.
If you need to import data that is not in any specific format, you can use the Import Data wizard in QuickBooks. This will let you convert the data into the correct format for QuickBooks.
Conclusion
If you are looking to move your data from QuickBooks to another program, there are a few steps that you need to take. In this article, we will outline the steps that you need to take in order to transfer your data.
First, you will need to export your data from QuickBooks. This can be done by clicking on the “File” menu and selecting “Export”. You will then be given the option to export your data as a text file or an Excel file. You should choose the option to export your data as an Excel file if possible.
Once you have exported your data, you will need to import it into a new program. This program will need to have the same kind of data formatting as QuickBooks. For example, if your data is in rows and columns, your new program must also use rows and columns.
If you are unable to import your data into a new program format, you may be able to convert it using a conversion tool. This tool will automatically convert the data from one format to another.
If you're like most business owners, you rely on QuickBooks to keep your finances in order. But what if you need to transfer data from QuickBooks to another software program?
Fortunately, it's easy to do. Here are a few tips on how to transfer data from QuickBooks to other programs:
1. Start by opening the file that you want to transfer data from.QuickBooks will open in a new window or tab.
2. Once the file is open, click the "File" menu and select "Make a Copy." This will create a copy of the file with the same name but with a ".QB2" extension.
3. Next, click the "Data" tab and select "Import Data." This will open a dialog box where you can enter the data that you want to import.
4. When everything is imported, Close the file and rename the .QB2 copy to something more descriptive, such as "Transferred_Data.QB2."
5. Now that all of the data is transferred, you can open the new file and start working with it as normal.
If you are looking for a way to move your QuickBooks data from one computer to another, this guide will help you do just that. By following the steps in the guide, you will be able to successfully transfer your data from QuickBooks to another computer.