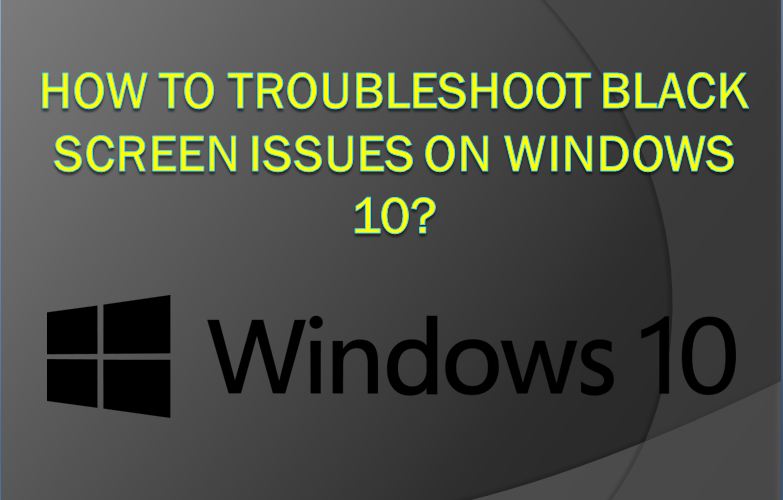Windows 10 devices are effective and smooth-functioning, but there are numerous issues you may face in its lifetime. One such issue is the black screen error. It may be raised because of a graphics driver issue or a malfunction connection between video and display adapter. If you are facing the issue as well, then you have come to the right post. So, here are the steps to fix black screen issues on Windows 10.
Troubleshoot Black Screen with Desktop Access on Windows 10
If you want to troubleshoot black screen with desktop access on Windows 10, then pursue the instruction given below.
- First of all, you have to press Control + Shift + Esc keys at once on your keyboard to launch Task Manager.
- After that, you should select the More details option.
- Go to the Processes button.
- You have to navigate to Windows Explorer and right-click on it.
- Now, choose Restart.
Terminate and Restart Explorer.exe
If you want to terminate and restart explorer.exe, then you can follow the provided steps.
- Get started by pressing Control + Alt + Delete at once on your keyboard to launch Task Manager.
- After that, go to More details tab.
- Navigate to Windows Explorer service and choose End task option.
- You should select the File menu.
- Later, choose Run new task.
- Now, you have to enter the pursuing command and select the OK tab: ‘explorer.exe.’
Troubleshoot Black Screen through Safe Mode on Windows 10
If you are facing issues about software, and you can’t access the desktop, then you will require to open ‘Advanced startup’ on the system to start in safe mode to fix and repair the black screen issue.
Access Advanced Startup with Three-Fail Boot Process
If you want to access Advanced Startup with the three-fail boot process, then pursue the instruction given below.
- To get started, turn on the device.
- When the Windows logo comes on the screen, hold the power key to disrupt the startup sequence.
Access Advanced Startup with Bootable Media
If you want to access Advanced Startup with bootable media, then you can follow the provided steps.
- To begin with, turn on the system with a USB installation media.
- After that, you should select the Next tab.
- Go to Repair your computer URL in the lower left-hand side of the screen.
Boot in Safe Mode
If you want to boot in safe mode, then pursue the instruction given below.
- Go to Troubleshoot.
- You should select the Advanced options tab.
- Navigate to Startup Settings.
- You have to select the Restart tab.
- Now, during the ‘Startup Settings’ hold the 5 or F5 buttons to choose Safe Mode with Networking.
Run Clean Boot
If you want to run a clean boot, then you can follow the provided steps.
- Go to Start.
- After that, you should browse for msconfig, choose the System Configuration thing in the result to launch the experience.
- You should select the Services button.
- You have to tick the box of ‘Hide all Microsoft services’.
- Go to the Disable all option.
- Select the Apply option.
- Choose the Startup button.
- Navigate to the Open Task Manager.
- You should choose the Startup button.
- Then choose every app and select the Disable tab in the lower right-hand side of the screen.
- Later, shut the Task Manager.
- Select the OK tab in the System Configuration knowledge.
- Now, reboot the system.
Fix Black Screen with Clean Boot
If you want to fix the black screen with a clean boot, then pursue the instruction given below.
- You should launch Start.
- After that, browse for msconfig, choose the System Configuration thing in the result to launch the knowledge.
- Go to the Services button.
- You have to tick the box of ‘Hide all Microsoft services’.
- Then tick one of the services.
- Select the Apply option.
- Choose the OK tab.
- Now, reboot the system.
Delete Security Software
If you want to delete security software, then pursue the instruction given below.
- Launch Settings.
- Select Apps.
- Choose Apps & Features.
- Beneath ‘Apps & features’ field, choose security application.
- Go to the Uninstall option.
- You have to carry on with the on-screen to delete the application.
- Now, reboot the system.
Create a New Account
If you want to create a new account, then you can follow the provided steps.
- Go to Settings.
- Then browse for Command Prompt and right-click on the result, choose Run as administrator.
- Enter the pursuing command to make a new account and hit the Enter key: net user temp user /add.
- Input the pursuing command to modify the account enter to ‘Administrator’ and hit the Enter key: net localgroup administrators temp user /add.
- Reboot the system.
- Now, log in with the new user account.
Access Advanced Startup with Three-Fail Boot Process
If you want to access Advanced Startup with the three-fail boot process, then pursue the instruction given below.
- You have to turn on the system.
- When the Windows logo comes on the screen, hold the power key to disrupt the boot sequence.
Access Advanced Startup with Bootable Media
If you want to access Advanced Startup with bootable media, then you can follow the provided steps.
- You have to turn on the system with a USB installation media.
- Then select the Next option.
- Go to Repair your computer URL on the lower side of the screen.
Revert Changes with System Restore
If you want to revert changes with system restore, then pursue the instruction given below.
- Go to Advanced Startup.
- Then select Troubleshoot.
- You should select Advanced options.
- Thereafter choose System Restore.
- Navigate to Next button.
- You should choose the ‘most recent known working restore point’ which you think will solve the recent issue.
- After that, you should select ‘Scan for affected programs’ option to decide the applications which will be affected after the restore point was made.
- Select Close option.
- Choose the Next option.
- Now, select the Finish option.
Access Advanced Startup with Three-Fail Boot Process
If you want to access Advanced Startup with the three-fail process, then you can follow the provided steps.
- Firstly, you have to turn on the system.
- Now, when the Windows logo comes on the screen, hold the power key o disrupt the boot sequence.
<strong data-blogger-escaped-