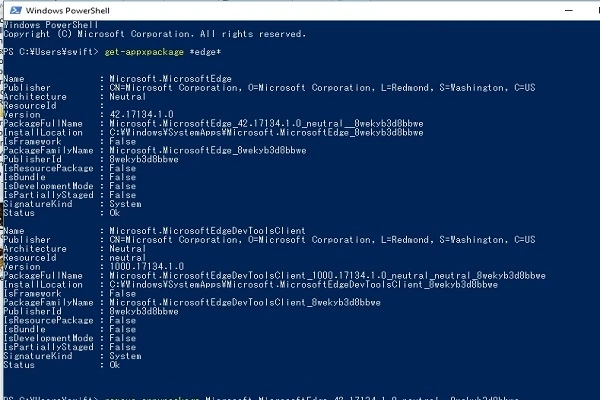If you don’t like Microsoft Edge on your Windows 10 computer, you can uninstall it and say goodbye. We are going to illustrate everything it takes to remove it from your PC.
No doubt that Microsoft Edge is a good internet browser as it does have some remarkable features. However, some people don’t like using it as they are used to with the most popular and efficient web browser, Google Chrome. We also love Google Chrome instead of Edge since it provides far more convenient and better browsing features. Since most of the people in the world use the Google search engine, they surf the internet via Chrome for a better user experience.
In the latest Windows 10 update, Edge has become the default internet browser. However, there is a method to remove it safely. Let’s learn that.
Removing Microsoft Edge from Windows 10
There are several benefits of completely deleting the Edge browser from your PC. By removing it, you can actually free up some space in your system partition and hard drive. It will also improve your computer’s performance by reducing the load on your processor and RAM. Here are some ways to remove it:
Via Recommended Method
You can uninstall this software on your computer using the standard uninstallation process. Here is how to make it happen:
- First of all, hit the Start button on your keyboard.
- This will open the start menu.
- Now please search for Microsoft Edge.
- As the browser appears in the start menu search results, please perform a right-click on it.
- Find and tap the Uninstall option from the dropdown.
- When the confirmation prompt appears, please select Yes.
- Follow the instructions on your screen to remove it.
- After the successful uninstallation process, click on the Power button inside the start menu.
- Select the Restart option to reboot your computer.
Check if you have completely removed the Edge browser from your PC or not. Keep in mind that this process will only remove Microsoft Edge from your computer. However, it will not wipe out the residual files of the browser. Do not worry as they won’t consume much space on your computer drive.
Using a Third-Party Utility
There are some popular Windows 10 third party uninstaller applications available. In this method, we are going to use one of them. We are about to use Revo Uninstaller, a third-party utility, to remove apps from Windows 10. Let’s do this together:
- First of all, open the Google Chrome web browser on your computer and then search for Revo Uninstaller.
- Select the first result and download the Revo Uninstaller to your computer.
- After that, open the downloaded Revo Uninstaller file.
- Ensure that you have close all other applications on your computer, including Microsoft Edge.
- In the Revo Uninstaller window, find and select the Microsoft Edge application.
- Organize a restore point and then continue to the process.
- Now please install the application using the instructions on your screen.
- After the process completes, please restart your computer as well.
There are countless benefits of using Revo Uninstaller. One such benefit is that it also removes leftover and residual data of the apps that you uninstall.
Now that you have uninstalled Edge from your computer, you can use your favorite internet browser to surf the internet. No doubt that most people love Google Chrome, but Opera Mini also provides comparable features. So you can also check out Opera Mini and other popular browsers to know which one is best for you.
We hope the information we have given you in this article was helpful and informative. Thank you.