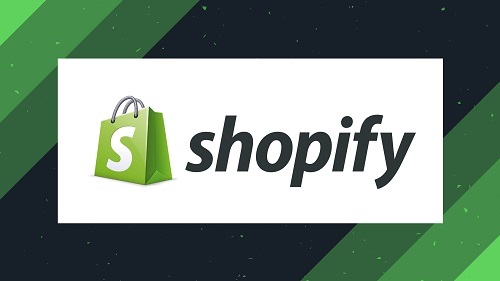If you like online shopping, then you must know the product importance and their descriptions. You would also want to see the picture of the product you wish to purchase. If you are an owner of an online shop, then you need to show the most attractive and accurate product images to your customers. Now, the big question is how you can upload pictures into your Spotify online store. If you are willing to do so as well, then here is how to:
How to upload product image
Uploading images into your Spotify store is not as difficult as you think. You can also let buyer download the product image. In this article, we will show you how you can upload pictures of your online product and wish to appear your product on online store.
Here are the steps on how to upload images on Spotify shop for Desktop:
- Launch the admin dashboard on your Spotify page.
- Tap on settings.
- Select Files.
- In the files, choose uploads files and then in the next window, select that images that you wish to upload.
- Choose open.
Here are the steps on how to upload images on Spotify shop for Mobile device:
- Launch the Spotify application in your Smartphone.
- Choose store.
- Choose settings and then find store settings option.
- Select file.
- Select upload files.
- Choose your desire files and then tap on the image to open the option to complete the process.
You can also access your entire images by launching Files and scrolling via the library. When you don’t need this for further uses then you can also delete the picture one by one, you can also use the bulk option to delete several images simultaneously.
Uploading with large text Editor
If you wish to upload a considerable text editor, then you need to know that this features available in the Files option. It will also pop-up on your website store with your product details, blog post or in a collection, for example, this depending on where you wish to display your product.
Here are the steps on how to use colossal text editor:
- Launch the admin page and then select the collection or product where you wish to attach a photo.
- Launch the huge text editor and then select the place where you wish to display your image.
- Tap on the image symbol in the bar that appears on the top-right corner on your screen.
- Choose upload picture to insert in your desire place.
- After selected image, tap on the image size, and then you can add text to optimize your image.
- When you have chosen images, and that appears into the chosen place in the editor. When the image available there, you can replace their location, alignment, size and more.
Here you don’t need to upload any new picture to use into the huge text editor. You can also use existing images from your file. When you tap on the insert picture logo or the new window appear on the screen, choose the product picture tab to view the photos you have chosen for your online product. Select the desired picture and then tap on the insert picture that appears on the bottom of your screen.
Remember one thing you can add JPG or PNG files into the huge text editor. It is the best picture format that is work awesome.
You can also use public picture through the URL of the image. Whenever you tap on the insert picture icon, then the third tab asks URL. Click on the tab then paste, or you can manually type the URL of your selected image. Remember that the URL is accessible and valid. When you have completed, choose the insert option that appears in the bottom-right corner on your screen.
Source:- https://mypcgeeks.wordpress.com/2020/06/22/how-to-upload-images-in-shopify/