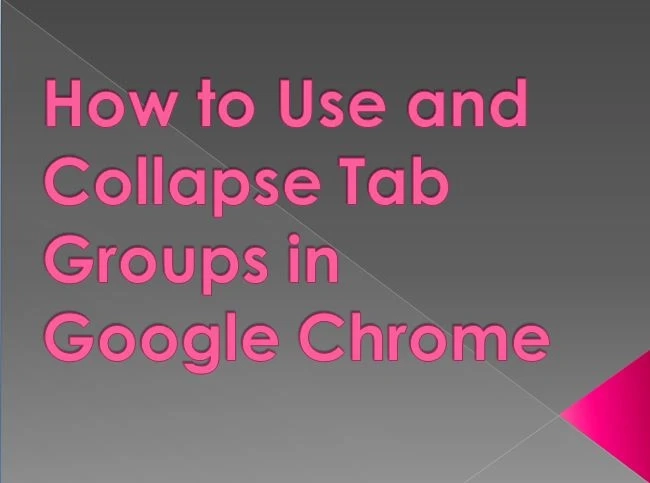Source : How to Use and Collapse Tab Groups in Google Chrome
It seems like a lot of mess when you’re working with a lot of tabs on your Google Chrome. It looks like Google is working on labeling these tabs, but as per now, these are available behind a flag. Let us take a look at the steps to follow to enable the tabs in Chrome.
Enabling Tab Groups in Chrome
First of all, you need to check if the Tab Groups are already working with your Browser or not. To check the same, hover on a Browser tab and right-click. From the list of options, navigate the ‘Add to New Group’ option. If you’re able to find it, it indicates that the Tab Groups are already working on your Browser.
If you can’t see the option, you can enable it by following the steps below:
Open your Chrome Browser and in the search bar, type ‘chrome://flags’ and press ‘Enter.’The next page that appears, type ‘Tab Groups’ and from the ‘Default’ drop-down menu, select ‘Enabled.’Now you know that the Tab Groups have been enabled, relaunch the Chrome by clicking on ‘Relaunch Now.’Using Tab Groups in Chrome
To work with this new feature, opening a few tabs in your Chrome is required. The steps to use Tab Groups in Chrome are:
Open a few pages to begin working with the Groups.Hover on a Browser tab and right-click. From the list of options, navigate the ‘Add to New Group’ option and tap on the same.A huge circle will show up close to the tab, and when you tap on the tab or the circle, the Tab Group menu will appear. This is the place you can name the group, change the color, include another Tab into the group, ungroup tabs in the gathering, or close all the tabs that are in the group.Once you appoint a name to the group, it will appear as a label.You can choose colors instead of labels to make it easy for you to differentiate between groups.Tap on the ‘new Tab in Group’ option to add a new tab inside an old group.‘Add to Existing Group’ button is used to add new tabs to the groups already existing.You can also rearrange groups if any by holding on the tab and dragging.You can ungroup your tabs as well. Tap on the name of the group and click ‘Ungroup.’Deleting a Tab Group
Delete a tab by right-clicking on the tap and select ‘Remove from Group.’Removing tabs leaves you with two options: ‘Ungroup’ and ‘Close Group.’ Ungroup keeps the tabs open but ungroups them as they were grouped earlier, while, ‘Close Group’ option ungroups as well as close all the tabs at the same time.Visit : mcafee.com/activate