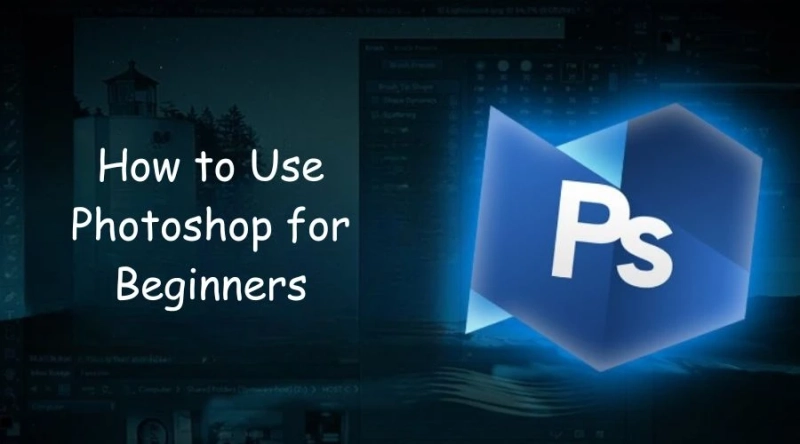Phpthsop is the universal tool for photo editing. Photoshop for beginners is a guide for those who started from scratch. We will turn the beginners into expert Photoshop editors.
Photo editing has become a necessity for every type of photographer. However, the term “photo editing” goes beyond editing an image. It is about making the photo artistic. The skill of photo editing allows the create special effects that increase the value of the photos.
Moreover, photo editing is counted as a second chance for the photographers. They can remove all the flaws from the photos in the post-processing. So, photo editing helps photographers to correct their mistakes during photography.
But, most of the photographers do not know the basics of photo editing. Also, many of them are using the programs which can not provide the desired result.
On the contrary, photoshop is the most effective tool for photo editing. That’s why it remains the most popular photo editing program since its invention.
As a result, people think that photo editing is a heavy software. And it needs special talents to edit the photos. But, it is the easiest photo editing program that you may ever use. This guide will introduce Photoshop for beginners. Here you will get answers to all the questions about Photoshop.
Also, we will guide you to the magical world of photo editing using Photoshop. So, without any delay, let’s dive into the main topic.
Getting Started with Photoshop
To get started with Photoshop we have to go through a few things that most beginners get confused with.
Adobe Creative Cloud
Adobe Creative Cloud (CC) is a subscription-based service. It is provided by Adobe Inc. Here you will get a wide range of creative tools, including Photoshop.
By getting a subscription to the Adobe Creative Cloud, you can access over 20 creative apps like Photoshop, Illustrator, InDesign, Premiere Pro, After Effects, and more.
The automatic update helps to access the latest features.
Moreover, it offers 100GB or more of cloud storage to sync your files across devices.
NB: Adobe Creative Suit(CS) is no longer supported by Adobe Inc. So, you must go with the Adobe Creative Cloud to use the latest Adobe software.
Download/Installation Guide
As of today (February 8, 2024), the current version of Photoshop is 25.4. This is the most feature-rich and updated version, but it requires a Creative Cloud subscription (monthly or annual).
However, you can also use the older versions like 24.2 and 23.2. Adobe provides limited support for these versions.
Photoshop Elements is another version of Photoshop. It is more lighter but has the essential editing tools which is good for beginners on a budget.
But in this tutorial, we will discuss only the latest version of Photoshop.
To download the Phoothsop on your Computer go to this link: https://helpx.adobe.com/photoshop/get-started.html
Here you will get the option to download the file on your desktop, or iPad. Also, you will get an option to use the web version.
Follow the on-screen instructions to install the file. Then purchase a subscription plan to enjoy the full version of Photoshop.
System Requirements for the latest version of Photoshop
It is important to have a minimum specification for your computer to install the latest Photoshop.
Here are the recommended system requirements:
Windows
Operating System: Windows 10 (64-bit) version 21H2 or later (LTSC versions not supported)
Processor: Intel Core i9/AMD Ryzen 9 3.0 GHz or higher (multi-core processor with AVX2 support recommended)
RAM: 8 GB (16 GB or more recommended)
Graphics Card: GPU with DirectX 12 (feature level 12.0 or later); 4 GB of GPU memory
Hard Disk Space: 4 GB of available hard disk space (for installation); additional free space required during installation (cannot install on removable flash storage)
Display: 1920x1080 display resolution (at least 100% scaling)
MACOS
Operating System: macOS 12.0 or later
Processor: Apple Silicon (M1, M2) or Intel Core i9/AMD Ryzen 9 3.0 GHz or higher (multi-core processor with AVX2 support recommended)
RAM: 8 GB (16 GB or more recommended)
Graphics Card: Metal-compatible graphics card
Hard Disk Space: 4 GB of available hard disk space (for installation); additional free space required during installation (cannot install on removable flash storage)
Display: Retina display with 1920x1080 display resolution (at least 100% scaling
Introduction to Photoshop Interface
The Photoshop interface is one of the simplest photo editing programs. By understanding its key components, you'll be well on your way to unleashing your creative potential.
Here is a breakdown for you:
Menu bar: At the top, you will get a menu bar. It houses all the major commands across various functions like File, Edit, Image, Select, Filter, etc.Toolbar: Here you'll find icons for selection tools (lasso, rectangle, brush), brushes and erasers, text tools, gradient tools, and more. Clicking and holding most icons reveals hidden tools.Options Bar: This dynamic area changes depending on the selected tool. Here you will get options like brush size, opacity, blend mode, text formatting, and layer adjustments.Document Window: This is where you edit your image. The surrounding space is the pasteboard, used for the temporary placement of elements.Panels: It houses essential panels like Layers, Brushes, Swatches, History, Styles, etc. Each panel offers functionalities specific to its name. Drag and dock them where you like for easy access.Workspace Switcher: here you can change the workspace look.Status Bar: This bar at the bottom provides helpful information like zoom level, cursor position, color values, and memory usage.Photoshop Move Tool
Photoshop Move Tool is one of the best tools to start Photoshop for beginners.
The tool allows you to position the text, shapes, images, and more. So, using this tool you can edit composition more precisely. You will get a crosshair (V) in the toolbar or press the "V" key on your keyboard to activate the Move tool.
To move the image in the canvas, you have to unlock the background layer. So, click on the "lock" icon on the elkhound layer from the layer panel. It will unlock your image. Now select the move tool, and you will see your image gets selected. Dragging the cursor you can position the image.
Hold Shift while dragging to constrain movement to horizontal or vertical directions.
Hold Alt/Option while dragging to duplicate the element as you move it.
Photoshop Transform Tool
The Photoshop Transform Tool helps to reshape the image. So, you can the size, shape, perspective, and even distortion of text, shapes, layers, and selections.
To, get the Transform Tool, Look for the bounding box icon (T) in the toolbar, or press Ctrl+T/Cmd+T on your keyboard. The keyboard shortcuts Enter is to commit changes and Esc to cancel.
Photoshop Rectangle Marquee Tool
It is an image selection tool that allows you to select a portion of the image in a rectangular shape. Get the tool by clicking on the rectangular selection box icon in the toolbar or pressing the "M" key on your keyboard.
Now click and drag within the document window to create a rectangular selection.
Holding the Shift you will get a a perfect square selection. In the options bar, you will get options to change the style and Soften the selection edges by feathering.
Hold Shift while clicking and dragging to add to the existing selection and holding the Alt/Option while clicking and dragging allows you to subtract from the selection.
Right-click on the mouse to get options like Diselect, select inverse, feature, select and mask, save selection, etc.
Photoshop Elliptical Marquee Tool
The Elliptical Marquee tool works in the same way as the Rectangle Marquee Tool. You will get this tool by clicking and holding on the Rectangle Marquee Tool. It allows you to select a portion of the image in an elliptical shape.
Photoshop Lasso Tool
The lasso tool is another selection tool in Photoshop. The lasso tool helps to make a free-hand selection. So, using this tool you can trace irregular shapes for editing specific areas of your image.
To get the lasso tool press L on your keyboard. You can also use the Polygonal Lasso Tool (L + Shift) to make straight-edged selections by clicking at points like a polygon. However, the Magnetic Lasso Tool "locks" onto edges for cleaner, more precise selections.
To get the Magnetic Lasso Tool, you have to press L + Alt/Option.
Using your mouse, click and drag the tool on the subjects you want to select.
Object Selection Tool (W)
All you need is to drag on the object in the image you need to select. The Photoshop AI will automatically detect your image and make a selection. The tools work best for objects with well-defined edges.
Quick Selection Tool (W + Shift)
These tools select elements in the image based on color similarity. Works well for objects with gradual color changes or soft edges.
Photoshop Crop Tool
The Photoshop Crop Tool allows you to refine the composition. Using this tool you can cut out the unwanted areas. You will get the crop tool icon in the toolbar. Or press the "C" key on your keyboard. After clicking on the crop tool, you will get a cropping border around the desired area.
Eye Dropper Tool
Click on any pixel in your image to sample its color. The sampled color becomes the foreground color, displayed in the toolbox. Click and hold to reveal a "picker" window, letting you choose a specific color from a wider range.
Horizontal Type Tool
Using the Photoshop Horizontal Type Tool you can add and edit text elements to your images. Look for the "T" icon in the toolbar or press the "T" key on your keyboard.
After selecting the tool, click anywhere on the canvas to create a point text box for short text like titles or captions.
Then you will get the formatting options on the option bar.
Brush Tool
The photo editors use the Brush Tool to create artistic expressions. The Brush Tool offers endless possibilities for painting, drawing, and adding creative textures to your images.
select the tools and drag on the canvas to paint with the currently selected brush.
Photoshop also has options for brush size, opacity, and flow in the Options bar for control.
Photoshop Pen Tool
The Photoshop Pen tool is the most versatile in the world of photo editing. You will get the pen icon on the toolbar or click P on your keyboard. Using this tool you can create a path and make a selection on a specific portion of the image.
How to Remove Background Using Photoshop
Now we know about some of the important photo editing tools using Photoshop. Let’s try to remove the background from the following image.
At first, you have to open the image in Photoshop. So, click on the File button from the menu bar then sleet your image.
First, we have to make a selection of the Laptop using an image selection tool. As it has well-defined edges, we are going to use the Object Selection tool.
Then we take the laptop on a transparent background on a new layer by pressing Ctrl+J.
Now click on the Adjustment Layer Icon at the bottom of the layer panel.
From the Solid Color option select the preferred color that you want to set as a new background.
Final Thoughts
Photoshop is a versatile as well as vast image editing program. So, learning Photoshop requires patience and dedication. Here I have provided you an insight into Photoshop for beginners. To learn more Photoshop techniques, you can take a look at the blog posts of Clipping World, the best clipping path service provider.
Don't Miss Out
Importance of Photo Editing Service for Digital Marketing
FAQ
Is Photoshop easy to use for beginners?
Yes, learning Photoshop is easier for beginners than the other photo editing programs. Start with the tools that you have learned in this tutorial and keep practicing to master these tools.
What is the most used photo editing service?
Background removal is the most used photo editing technique. Using this technique you can get rid of unwanted background.
How to change the color of an image using Photoshop?
Click on the Adjustment Layer Icon where you will get Brightness, contrast, Exposure, Curves, and Levels. Using these tools you can change color in your image.