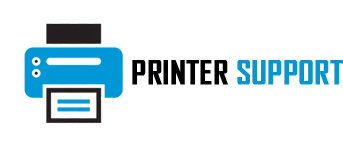Introduction
In today's fast-paced digital world, seamless connectivity is vital, especially when it comes to printers. Canon wireless printers are designed to provide users with the flexibility and convenience of printing without the hassle of wires. If you've recently acquired a Canon wireless printer and are looking to set it up, you're in the right place. This comprehensive guide will walk you through the process of Canon Printer Connect to WiFi, ensuring a smooth and trouble-free printing experience.
Understanding the Basics of Wireless Printing
Before we dive into the technicalities, it's essential to grasp the basics of wireless printing. Unlike traditional wired setups, wireless printing allows you to print documents and images from your computer, laptop, or mobile device without the need for physical connections. Instead, your devices communicate with the printer via a shared wireless network, offering unmatched flexibility and freedom.
Step 1: Unboxing and Preparation
The journey to seamless printing begins with the unboxing process. Carefully unpack your Canon wireless printer and ensure that all included components are present. Place the printer within the range of your WiFi network and provide it with a power source. Before proceeding, it's crucial to read the manufacturer's instructions carefully.
Step 2: Accessing Printer Settings
Power up your Canon printer and access the settings menu. The method for this step can vary based on your printer model. Generally, look for a "Menu" or "Settings" button on the printer's control panel. Press the button to access the settings menu.
Step 3: Configuring WiFi Settings
Within the settings menu, navigate to the wireless or network settings. Look for an option such as "WiFi Setup" or "Network Setup." Select this option to begin the wireless configuration process.
Step 4: Connecting to Your WiFi Network
Your Canon printer will scan for available WiFi networks. From the list displayed on the screen, select your WiFi network. If your network is password-protected, you'll be prompted to enter the WiFi password. Carefully input the password using the printer's control panel. Remember, WiFi passwords are case-sensitive, so accuracy is crucial.
Step 5: Verifying the Connection
Once you've entered the WiFi password, your Canon wireless printer will attempt to establish a connection with the network. This process may take a few moments. Upon successful connection, your printer will display a confirmation message, indicating that it's now connected to the WiFi network.
Step 6: Installing Printer Drivers
While your printer is now connected to the WiFi network, your computer or mobile device requires the necessary drivers to communicate with the printer. Visit the official Canon website and download the latest printer drivers compatible with your operating system. Install the drivers on your devices to enable seamless communication with the printer.
Step 7: Testing the Connection
To ensure that your Canon wireless printer is set up correctly, initiate a test print. Open a document or image on your computer or smartphone. Select the print option and choose your Canon printer from the list of available devices. If the printer is successfully connected, it will receive the print job and produce the document or image wirelessly.
Troubleshooting Tips
Check Network Stability: Ensure that your WiFi network is stable and functioning correctly. Connectivity issues often stem from weak or intermittent signals.
Device Compatibility: Verify that your devices are compatible with the printer and its drivers. Outdated operating systems or incompatible devices can cause printing problems.
Firewall Settings: Adjust your firewall settings to allow communication between your devices and the printer. Firewalls can sometimes block the connection.
Update Firmware: Regularly check for firmware updates for your Canon printer. Updating the firmware can resolve bugs and enhance overall performance.
Professional Assistance: If you encounter persistent issues, don't hesitate to contact Canon's customer support. Their experienced technicians can guide you through advanced troubleshooting steps to resolve complex problems.
Conclusion
Hooking up your Canon wireless printer is a process that, when done correctly, opens the door to a world of convenient and efficient printing. By following the steps outlined in this guide and staying vigilant during the setup process, you can enjoy the freedom of wireless printing. Say goodbye to tangled cables and hello to hassle-free, seamless printing from any device in your home or office. With a stable connection and the right drivers, you're all set to experience the convenience and flexibility of wireless printing. Happy printing!