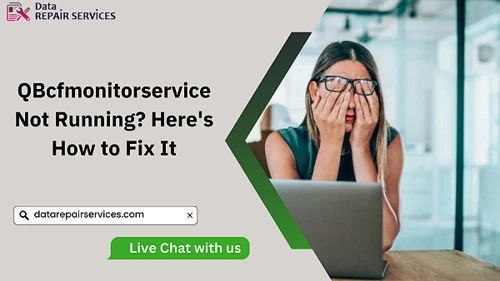Encountering issues with QuickBooks services can significantly disrupt your business\'s financial operations, particularly when it concerns the QuickBooks Company File Monitoring Service (QBCFMonitorService). This service is vital for users utilizing QuickBooks in a networked environment, as it helps manage access to company files. If you find that the QBCFMonitorService is not running on your computer, it can prevent you from accessing your QuickBooks company files across the network. Fortunately, there are several troubleshooting steps you can take to resolve this issue and get your QuickBooks running smoothly again.
Understanding the Importance of QBCFMonitorService
QBCFMonitorService plays a crucial role in the functioning of QuickBooks Desktop, especially in multi-user mode. It monitors and manages the access to the company files over the network, ensuring that multiple users can work on the same file simultaneously without conflicts. When this reasons, including improper QuickBooks installation, Windows updates that conflict with QuickBooks operations, incorrect service settings, or interference from firewall and antivirus programs.
More information click here - Solved QBCFMonitorService Not Running on this Computer 2024
Step-by-Step Solutions to Fix the Issue
1. Restart the QBCFMonitorService
Often, simply restarting the service can resolve the issue:
- Press
Windows + Rto open the Run dialog. - Type
services.mscand press Enter. - Scroll down and find
QBCFMonitorService. - Right-click on it and choose \'Restart\' if it’s running, or \'Start\' if it\'s stopped.
2. Ensure Proper Service Settings
Making sure the service has the correct settings is crucial:
- In the services window, right-click on
QBCFMonitorServiceand select \'Properties\'. - Under the \'Log On\' tab, ensure the setting is configured to ‘Local System account’.
- Go to the \'General\' tab, set the \'Startup type\' to \'Automatic\', and then apply the changes.
3. Repair QuickBooks Installation
Repairing the QuickBooks installation can fix any corrupted files without affecting your data:
- Open the Control Panel and go to \'Programs and Features\'.
- Find QuickBooks in the list, select it, and then click on \'Uninstall/Change\'.
- Choose \'Repair\' when prompted and follow the on-screen instructions.
4. Update QuickBooks Desktop
Ensuring that you\'re running the latest version of QuickBooks can resolve compatibility issues:
- Open QuickBooks Desktop.
- Go to the \'Help\' menu and select \'Update QuickBooks Desktop\'.
- Follow the instructions to complete the update.
5. Configure Firewall and Antivirus Settings
Your firewall and antivirus might be blocking QBCFMonitorService:
- Adjust your firewall settings to allow exceptions for QuickBooks services.
- Consult your antivirus documentation to ensure it\'s not blocking QuickBooks processes.
6. Perform a Clean Installation
If other solutions fail, performing a clean installation of QuickBooks might be necessary. This involves uninstalling QuickBooks, renaming installation folders, and then reinstalling the software. Ensure you have your QuickBooks license number and product year/version information before uninstalling.
Wrapping Up
The "QBCFMonitorService Not Running" error can be a roadblock in your workflow but is typically fixable with the right approach. By systematically going through these troubleshooting steps, from restarting services to updating QuickBooks or adjusting firewall settings, you can usually get the QBCFMonitorService up and running again.
Read more blog click here - How To Quickly Eliminate QuickBooks Error 1702 (datarepairservices.com)