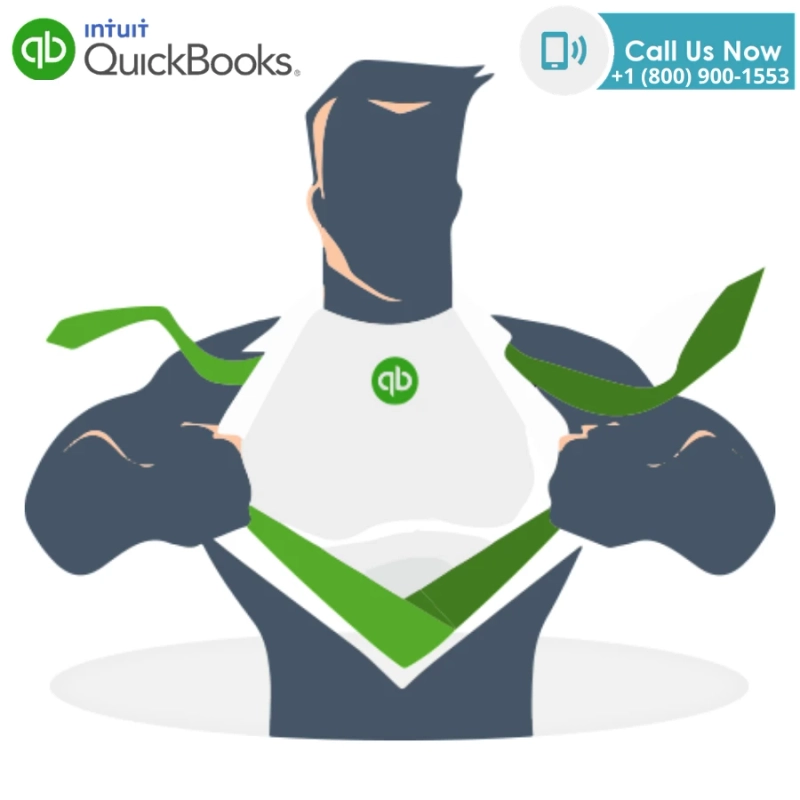For multiple transactions that take place in QuickBooks, a class is designated where these businesses in bulk from the account of the customers are present and mentioned. The class is a way to keep all the records related to the transactions and the information associated with the present in QuickBooks. If you as a user are not using Reclassify transaction, you are probably missing out on a lot of things. This also means that you are spending quite a lot of time fixing your client\'s mistake for no reason. A class is assigned which helps to create lesser confusion for the particular data and each of the transactions.
Remember:
Multiple transaction calculation is possible only when you have the accountant version of QuickBooks and not in the professional ones. Unfortunately, in the QuickBooks pro version and other ones, you can only make one transaction at a time, which can be intimidating. So, if in case there are too many transactions, these multiple ones can be reclassified and we can assign them to a class. Which means, these class will hold all mass transactions and update it too.
What are classes?
When you use the classes in your QuickBooks account, you can further assign a class to each of the transactions.
The class can also help you run a profit and loss report
Along with that, it will also be useful for filtering reports like accounts receivable, payable, etc.
Reclassify Multiple Transactions
The client data review is what provides the user a tool to reclassify transactions. This can change information on multiple transactions in the account register yours. Furthermore, you can get a lot of benefits from this tool as it allows you to search for transaction and change account, class matching it appropriately with the transactions. There is more to do with the tool, you can also reclassify income, expense, balance sheet, and expenses, etc. very easily.
It can Help you Find the Transactions
- Click on Accountant and then click on Client Data Review. You can find it in the drop-down menu
- Now, move ahead by using the left-hand pane to find your transaction to reclassify it
- With this tool, you can further select the account with the date along with the type of transactions
- Once the account is selected, you basically will see all sorts of the transaction as a list in the right pane
- Furthermore, you can also make changes in the transaction, this can be done by clicking on the option
- You can also limit the transaction by accessing through transaction status, the name, further showing journal entries.
- You need to checkbox the transaction; it can be multiple at a times to reclassify it
- You can select the options like \'De-select all\' or \'Select all\' transactions.
- This feature is to speed up your process and experience a quick time choosing the transactions at once
- For all the type of transactions, your basic data will remain as it is after you reclassify it.
- Now, you can move ahead by selecting the transaction and click on the \'Class\' or \'Account\' check box
- Further, you can select the option appearing in the drop-down menu
- This above step will help you easily move the items to your new class and account whichever is your need
- Now, you can reclassify it to make certain necessary and needful/appropriate changes.
- The first and foremost thing to do is, click on the \'Expenses\' this option will be located at the left bar
- All the cost that you are preferring to sort will be required to mark, each of them needs to be marked on the cases
- After that, click on the batch action, this will be appearing in the Drop-down rundown menu
- Based on your business scheduling program, you can choose the category
- Pick the desired classification you need
- Once done, click on the apply option
- This way, you have enabled to categorize multiple transactions in a class
- This is one of the very common questions when dealing with class:
- Choose the specific section for the review tab
- Then, you will be required to check and verify each transaction and accordingly alter it
- From the batch activities in the drop-down menu, you can simply modify the option
- With that, you can utilize the fields and that modify the selected exchange to determine the class accordingly.
Now that you are aware of everything and it is clear, you can move ahead and follow the steps. This will help you classify multiple transactions in QuickBooks at once.