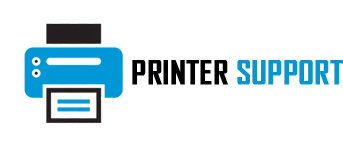In the realm of modern printing, the HP DeskJet 3639 stands out as a versatile all-in-one printer that offers the convenience of wireless connectivity. Embracing the wireless capabilities of this printer can revolutionize your printing experience, allowing you to print from various devices without the constraints of cables. In this comprehensive guide, we will take you through the step-by-step process of HP DeskJet 3639 Wireless Setup, ensuring that you make the most of this cutting-edge technology.
Understanding the Benefits of Wireless Printing:
Before delving into the setup process, it's essential to grasp the advantages of wireless printing. Gone are the days of being tethered to a printer by cables. Wireless printing allows for more flexibility and convenience, enabling you to print from laptops, smartphones, and tablets that are connected to the same WiFi network as your printer. This not only eliminates the clutter of wires but also enhances the accessibility and versatility of your printing setup.
Prerequisites for Wireless Setup:
Before initiating the wireless setup of your HP DeskJet 3639, make sure you have the following prerequisites:
Network Information: Have the name (SSID) and password of your WiFi network on hand. This information is crucial for establishing a secure and reliable connection.
Active Internet Connection: Ensure that your WiFi network is active and has a stable internet connection. A consistent connection is vital for smooth printing operations.
Power Up the Printer: Make sure your HP DeskJet 3639 is powered on and ready for setup.
Step-by-Step Guide to HP DeskJet 3639 Wireless Setup:
Follow these detailed steps to connect your HP DeskJet 3639 to WiFi:
Step 1: Power On the Printer:
Start by turning on your HP DeskJet 3639 printer. Wait for it to initialize and reach a ready state.Step 2: Access Control Panel:
Locate the control panel on the front of the printer. The control panel serves as the interface for navigating settings and configurations.Step 3: Navigate to Wireless Settings:
On the control panel, find the wireless or network settings. The exact location may vary slightly depending on the printer model, but it's typically found in the Settings or Setup menu.Step 4: Select WiFi Setup or Network Setup:
Within the wireless settings, look for options such as "WiFi Setup" or "Network Setup." Choose this option to initiate the WiFi setup process.Step 5: Choose your WiFi Network:
The printer will scan for available WiFi networks. Once the scan is complete, a list of networks will be displayed. Select your WiFi network from the list.Step 6: Enter WiFi Password:
After selecting your WiFi network, you'll be prompted to enter the WiFi password. Use the on-screen keyboard on the printer's control panel to input the password accurately.Step 7: Confirm and Connect:
Once the correct WiFi password is entered, confirm the settings. The printer will then attempt to connect to the WiFi network.Step 8: Print a Wireless Network Test Report (Optional):
Some HP printers, including the DeskJet 3639, offer the option to print a wireless network test report. This report provides valuable information about the wireless connection status and can be helpful for troubleshooting.Step 9: Verify Connection:
Confirm that the printer successfully connects to the WiFi network. This may be indicated on the control panel or by a notification on the connected device.Step 10: Install Software on Devices:
To fully leverage wireless printing capabilities, install the necessary printer software on your computer, laptop, or mobile devices. Visit the official HP website to download the drivers compatible with your operating system.Troubleshooting Tips:
Encountering issues during the WiFi setup process is not uncommon. If you face any challenges, consider the following troubleshooting tips:
Double-Check Network Information: Ensure that the SSID and password entered during setup are accurate. Typos in the WiFi password can lead to connection problems.
Restart Devices: Power cycle both your printer and router. Turn them off, wait for a few seconds, and then turn them back on.
Proximity to Router: Ensure that the printer is within a reasonable distance from the WiFi router to establish a stable connection.
Update Firmware: Check for firmware updates for your printer on the HP support website. Updating the firmware can resolve compatibility issues.
Reset Network Settings (if needed): If all else fails, you may consider resetting the network settings on your printer and starting the setup process again.
Conclusion:
Connecting your HP DeskJet 3639 to WiFi opens the door to a new realm of printing possibilities. This comprehensive guide, coupled with troubleshooting tips, empowers you to establish a seamless wireless connection. Embrace the freedom of wireless printing and unlock the full potential of your HP DeskJet 3639 for a convenient and efficient printing experience in your home or office. Make the most of this cutting-edge technology and enjoy the flexibility that wireless printing brings to your fingertips.