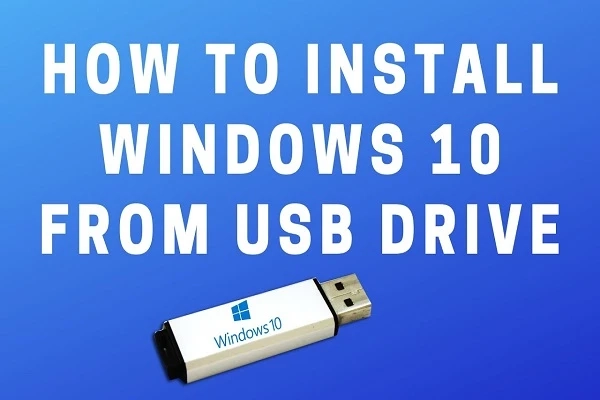Gone are the days when you needed to buy a DVD or installation drive from a retail store to install Windows on your computer. Nowadays, many computers don’t even have a DVD or CD drive since these types of data transfer devices have become old. People prefer USB drives for data transfer that are extremely fast when compared with DVD.
You can even install Windows 10 on your computer using a USB flash drive. If you wish to reinstall Windows on your device, clean install the operating system, or upgrade your current Windows version, you can follow the steps mentioned in this article.
Before you get started, make sure you have a fast connection, plenty of data, and a USB storage device with at least 8 GB of space. Once you fulfill these requirements, you can go ahead and follow the steps given below.
Pro Way to Install Windows 10 Using USB
Step 1: Creating a Bootable USB
Please pay attention to the tips mentioned in this guide to install Windows via USB:
Navigate to your favorite internet browser on your computer.Open the Google search engine.Please search for Microsoft Windows 10 download.From the results, please select the Microsoft official website to download Windows.When you land on the website, look for the heading that says, create Windows 10 installation media.Under that heading, there will be an option that reads, download tool now.The Windows 10 installation media will start downloading automatically.A new file named MediaCreationTool20H2.exe will add to your downloading list.Meanwhile, please insert your USB drive into your computer.Now make sure the USB drive is empty.If the driver is not empty, then make sure it doesn’t have any important files.Quickly format it or delete all its data to prepare it for Windows 10 installation.When the download finishes, make sure to open the file you downloaded.Please click on yes when the prompt appears.Microsoft license agreement will appear on your screen, and it will request you accept it.Please click on accept.You will see a process on your phone saying, getting things ready.When that process completes, an option will appear on your screen saying, create installation media for another PC.There will be a toggle switch located next to it.Make sure you enable that.Go to next from the bottom.Select the Preferred language, architecture type, and other items.You can also leave them as it is.You can also take the check box that reads use the recommended options for this PC.Click on the Next button again from the bottom.Click on the USB flash drive.Go to next.Choose the USB drive that you connected to install Windows.Go to next to continue with the installation.Now the downloading process will initiate.The tool will download the necessary files for Windows 10 installation to your USB drive.It will automatically arrange all files on your USB drive so that it also becomes bootable.This downloading process will consume at least a few minutes, and if your USB transfer speed and internet speed are slow, it will consume even an hour.Please click on finish then the process completes.Now you have Windows 10 installation files on your USB, and you can use your USB to install Windows 10 in the standard way.Step 2: Installing Windows 10
So now you have the bootable USB drive, all you have to do is use it to install Windows 10. The below instruction will help you with that:
Please reboot your computer.During the startup, you will see a message saying, ‘press any key to boot your USB.’Please press any key on your computer keyboard when you see a message telling you to do so.This will boot your USB, and the Windows installation process will initiate automatically.You will redirect to the Windows 10 installation wizard.There you will be able to follow the options on your screen to complete the installation.That’s all you have to do.We hope the suggestions we have given in this article were helpful. Thank you for coming here and letting us serve you.
Source :- Step by Step Guide to Install Windows 10 via a USB Drive