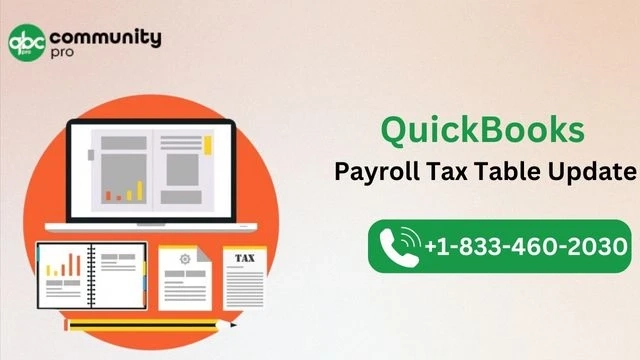Keeping your QuickBooks payroll tax tables up-to-date is crucial for maintaining accurate and compliant payroll records. Regular updates ensure that your business calculates employee taxes correctly, adhering to the latest tax laws and rates. In this step-by-step guide, we'll walk you through the process of performing a QuickBooks Payroll Tax Table Update, ensuring smooth operations and compliance with tax regulations.
Does your QuickBooks Payroll Tax Table Update, and don’t know how to overcome the issue? Call us at +1-833-460-2030 and consult with our experts instantly to get all your queries resolved within no time.
Step 1: Accessing QuickBooks Payroll Center
Start by opening your QuickBooks software and navigating to the Payroll Center. Here, you'll find the option to download the latest payroll tax table updates. Click on the "Employees" menu, select "Get Payroll Updates," and then choose "Download Entire Update."
Step 2: Verifying the Latest Tax Table Version
Once you've initiated the download, QuickBooks will prompt you to confirm the latest tax table version. Ensure that the version displayed matches the most recent release. This verification step ensures that you are indeed updating to the latest tax table.
Step 3: Choosing the Update Type
QuickBooks offers two update options: "Custom" or "Express." For most users, the recommended choice is "Express Update." This option downloads the entire payroll update, including the tax table changes and any other critical updates.
Step 4: Downloading the Update
Click on "Download Entire Update" to commence the download process. QuickBooks will connect to the Intuit servers to fetch the latest payroll tax table updates. The download duration depends on your internet speed.
Read Me - QuickBooks Error 1000
Step 5: Installing the Update
Once the download is complete, QuickBooks will prompt you to install the update. Click "Install Update" to initiate the installation process. Ensure that you close all other applications before proceeding to avoid any interruptions.
Step 6: Verifying the Update
After installation, QuickBooks will display a confirmation message. To ensure the successful installation of the payroll tax table update, verify the tax table version in the Payroll Center. Additionally, cross-check a recent paycheck to confirm that the new tax rates are applied correctly.
Step 7: Updating Employee Payroll Information
In some cases, tax table updates may necessitate changes to employee information. Check for any notifications or alerts regarding employee records that require updates. This step ensures that your payroll calculations remain accurate.
Step 8: Running a Payroll Check
Before processing actual payroll, it's advisable to run a test payroll to ensure that the tax table update didn't introduce any discrepancies. This step allows you to identify and rectify any issues before they impact your employees' paychecks.
Conclusion:
By following this step-by-step guide, you can confidently perform a QuickBooks Payroll Tax Table Update, maintaining compliance with the latest tax regulations. Regular updates are essential for accurate payroll processing and ensure that your business stays in line with evolving tax laws. Keep your QuickBooks software up-to-date to streamline payroll operations and provide your employees with precise and timely compensation.
For More Information Visit Us - QuickBooks Payroll Error PS032