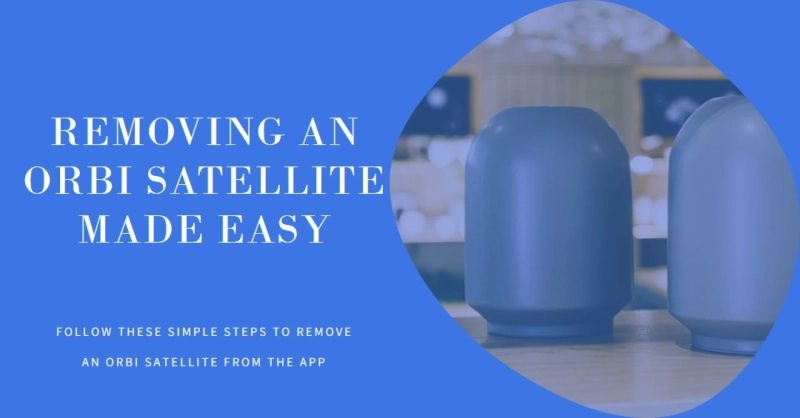Orbi by Netgear is a popular choice for home Wi-Fi systems, providing extensive coverage and strong connectivity through a mesh network. However, there might be instances where you need to remove an Orbi satellite from the network, such as troubleshooting, upgrading, or repositioning your devices. This guide will walk you through the steps to remove an Orbi satellite using the Orbi app, ensuring a smooth process.
Defining the Orbi Mesh Network
What is an Orbi Satellite?
An Orbi satellite is an extension unit that works with your main Orbi router to create a seamless Wi-Fi network throughout your home. These satellites are strategically placed to eliminate dead zones and provide consistent coverage.
Why Remove an Orbi Satellite?
Removing an Orbi satellite might be necessary for various reasons:
- Troubleshooting: If a satellite is malfunctioning, removing and re-adding it can resolve connectivity issues.
- Repositioning: Changing the location of a satellite to improve network performance.
- Upgrading: Replacing an old satellite with a new one.
Preparation Before Removal
1. Check Firmware Updates
Before removing an Orbi satellite, ensure that both your Orbi router and satellites have the latest firmware updates. This can prevent any potential issues during the removal process. You can check for updates in the Orbi app under the settings menu.
2. Backup Your Settings
Backing up your current network settings is a good practice. This ensures that you can easily restore your network configuration if needed. The Orbi app allows you to save your current settings through the "Backup" option in the settings menu.
Step-by-Step Guide to Remove an Orbi Satellite
Step 1: Open the Orbi App
Begin by opening the Orbi app on your smartphone or tablet. Ensure that your device is connected to the Orbi network.
Step 2: Access the Network Map
Navigate to the network map within the app. This map shows all connected devices, including your Orbi router and satellites.
Step 3: Select the Satellite
Tap on the satellite you wish to remove. This will open a detailed view of the satellite’s status and settings.
Step 4: Remove the Satellite
Look for the option to remove or delete the satellite. This is typically found in the settings menu of the satellite\'s detailed view. Confirm the removal when prompted. The app will then guide you through the process, which may include restarting your network.
Step 5: Restart Your Network
After removing the satellite, it\'s a good idea to restart your Orbi router to ensure the changes take effect properly. You can do this through the app or by manually powering off and on the router.
Post-Removal Considerations
1. Reconfiguring Your Network
Once the satellite is removed, you might need to reconfigure your network settings. This ensures optimal performance of your remaining satellites and connected devices.
2. Adding a New Satellite
If you’re replacing the removed satellite with a new one, follow the setup instructions provided with the new device. The Orbi app will guide you through the process of adding and configuring the new satellite.
3. Monitoring Network Performance
After making changes to your network, monitor the performance to ensure everything is functioning correctly. The Orbi app provides tools to check signal strength, connected devices, and overall network health.
Troubleshooting Common Issues
1. Satellite Not Removing
If the satellite doesn’t remove successfully, ensure that your app and firmware are up to date. Restart the app and try the removal process again. If issues persist, reset the satellite to factory settings and attempt the removal.
2. Network Instability
After removing a satellite, if you experience network instability, reposition your remaining satellites or consider adding a new satellite to cover any dead zones.
3. App Connectivity Issues
Ensure your mobile device is connected to the Orbi network and has a stable internet connection. Restart the app and your device if you encounter connectivity issues.
Conclusion
Removing an Orbi satellite from the app is a straightforward process that can help resolve various network issues or prepare your system for upgrades. By following these steps, you can ensure a smooth removal process and maintain optimal network performance. Always keep your firmware updated and back up your settings to avoid any disruptions. With the right approach, managing your Orbi network can be a hassle-free experience.