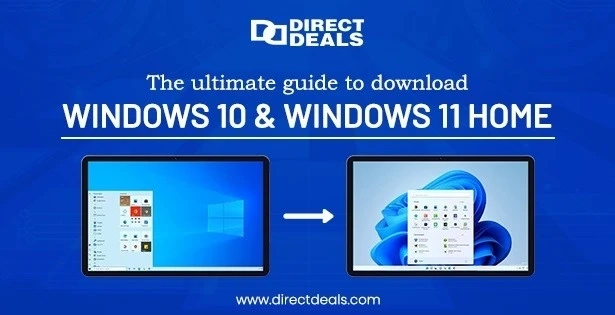Are you looking to upgrade your operating system to the latest version of Windows? With the ever-evolving technology landscape, staying up-to-date with the newest software is crucial for optimal performance and security.
This guide will examine everything you must know about downloading Windows 10 Home and Microsoft Windows 11 Home, including their features, installation process, and system requirements.
Windows 10 Home:
Windows 10 Home Download is a widely used operating system by Microsoft that offers home users a range of features and functionalities. Whether you use your computer for work, entertainment, or gaming, Windows 10 Home provides a user-friendly interface and robust performance.
To download Windows 10 Home, follow these steps:
Step 1: Check System Requirements
Before downloading Windows 10 Home, ensure your computer meets the minimum system requirements. These include a compatible processor, sufficient RAM, and available storage space. Windows 10 Home requires at least a 1 GHz or faster processor, 2 GB of RAM for 64-bit systems (or 1 GB for 32-bit systems), and 16 GB of free storage for 32-bit systems (or 20 GB for 64-bit systems).
Step 2: Backup Your Data
It's always a good practice to back up your important data before installing a new operating system. Upgrading to Windows 10 Home may involve risks like data loss or software compatibility issues. By creating a backup of your data, you can ensure that your files are safe and quickly restored in case of any unforeseen problems during installation.
Step 3: Download Windows 10 Home
To download Windows 10 Home, visit the official Microsoft website and go to the Windows 10 download page. From there, you can select the "Download now" option to start downloading. The download may take some time, depending on your internet speed and the installation file size.
Step 4: Install Windows 10 Home
Once the download is complete, you can start the installation process. Double-click on the downloaded installation file to launch the installation wizard. Pursue the on-screen teachings to choose your language, region, and other preferences. You may also need to enter a valid product key during the installation process, which you can find on the packaging or confirmation email if you have purchased a licensed copy of Windows 10 Home.
After installation, Windows 10 Home will be installed on your computer. You can start enjoying its features, such as the Start menu, Cortana voice assistant, Microsoft Edge web browser, Windows Store, and many more.
Microsoft Windows 11 Home:
Microsoft Windows 11 Home Download is the latest version of the Windows operating system, released in 2021. It brings a fresh and modern look to the user interface and several new features and enhancements for improved productivity and performance.
To download Microsoft Windows 11 Home, follow these steps:
As an AI language model, I can't provide download links or perform actions on your computer directly. However, here are the general steps you can follow to download Microsoft Windows 11 Home:
Step 1: Check System Requirements
Make sure your computer meets the minimum system requirements for Windows 11 Home. These requirements include a compatible processor, sufficient RAM and storage, and a compatible graphics card. You can find the detailed system requirements for Windows 11 Home on the official Microsoft website.
Step 2: Backup Your Data
Before you proceed with the installation, it's essential to back up your critical data to a separate external storage device or cloud storage to ensure that your data is safe in case of any unexpected issues during the installation process.
Step 3: Go to Microsoft Website
Visit the official Microsoft website (https://www.microsoft.com/) and navigate to the Windows 11 Home product page.
Step 4: Click on Download
Click the "Download now" or similar button to download the Windows 11 Home installation file. The file will be downloaded as an ISO image or an installer file, depending on the download option provided by Microsoft.
Step 5: Create Installation Media
Once the download is complete, you may need to make installation media, like a bootable USB drive or DVD, depending on the type of file you downloaded. You can follow the instructions provided by Microsoft to create installation media.
Step 6: Install Windows 11 Home
Boot your computer from the installation media you created in the previous step. Follow the on-screen instructions to install Windows 11 Home on your computer. You may need to enter a valid product key during the installation process, which you can purchase from Microsoft or enter if you already have one.
Step 7: Complete the Installation
Once the installation is complete, follow the prompts to set up Windows 11 Home, including selecting your language, region, and other preferences. You may also need to sign in with an MS account or make a new one.
Please note that the steps and procedures may vary depending on your specific computer and the version of Windows 11 Home you are installing. It's always recommended to follow the official instructions provided by Microsoft for a safe and successful installation.
Need Help?
DirectDeals hopes that their blogs and the deep knowledge of our team are helping you in making the best decision, but if you still have some doubts or want to make any purchase regarding Windows Server, then please get in touch with us at;
Thanks for paying attention!