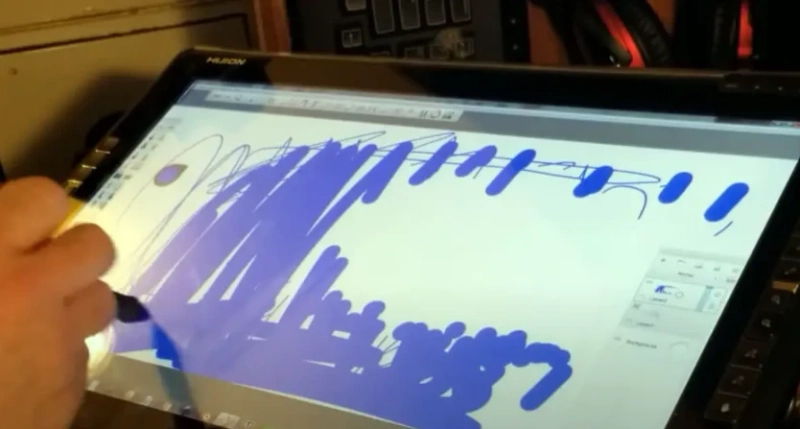If you're an artist, designer, or simply enjoy digital drawing, the Huion tablet is likely a valuable tool in your creative arsenal. However, like any electronic device, it can occasionally encounter issues.
One frustrating problem you might face is a non-responsive or malfunctioning tablet pen. Don't worry, though! In this blog post, we'll guide you through some simple troubleshooting steps to get your Huion tablet pen working flawlessly again. Get more here huion tablet pen not working.
Check the Basics: Before delving into complex solutions, it's important to cover the basics. Ensure that your Huion tablet is properly connected to your computer and that the USB cable is securely plugged in. If you're using a wireless pen, make sure the battery is adequately charged. Also, verify that you have installed the latest drivers and software for your tablet model, as outdated software can cause compatibility issues.
Restart and Reconnect: Sometimes, a minor software glitch can disrupt the connection between your Huion tablet and the pen. Start by disconnecting your tablet from the computer and turning it off. Next, restart your computer. Once your computer has fully rebooted, reconnect your tablet, ensuring all connections are secure. This simple step can often resolve connectivity issues and get your pen working again.
Update Drivers: Outdated or incompatible drivers can hinder your Huion tablet's functionality. Visit the official Huion website and navigate to the support or drivers section. Locate your tablet model and download the latest driver version compatible with your operating system. Install the drivers, following the provided instructions, and restart your computer if prompted. Updating drivers can often resolve various pen-related problems.
Adjust Tablet Settings: Huion tablets offer customizable settings that can affect pen performance. Open your Huion tablet software or control panel and explore the options related to pen pressure, sensitivity, and button assignments. Make sure these settings are properly configured according to your preferences. Experiment with different sensitivity levels to see if it helps rectify the issue.
Test on Another Computer: If the problem persists, try connecting your Huion tablet to a different computer. This step will help determine if the issue lies with your tablet or your computer's configuration. If the pen works fine on another computer, it indicates a software or driver issue on your original computer. In such cases, consider reinstalling the software or consulting technical support for further assistance.
Contact Huion Support: If you've exhausted all the troubleshooting steps and your pen is still unresponsive, it's time to reach out to Huion support. Visit their website and search for their contact information or support channels. Explain the issue in detail and provide relevant information, such as your tablet model, operating system, and steps you've already taken to resolve the problem. The Huion support team should be able to guide you further or provide a solution specific to your situation.
Conclusion: Dealing with a Huion tablet pen that's not working can be frustrating, especially when creativity is at stake. However, by following the troubleshooting steps outlined in this blog post, you can often resolve the issue and get back to creating your digital masterpieces.
Remember to check the basics, restart, update drivers, adjust settings, test on another computer, and contact Huion support if needed. With a little patience and persistence, your Huion tablet pen will be up and running smoothly in no time!