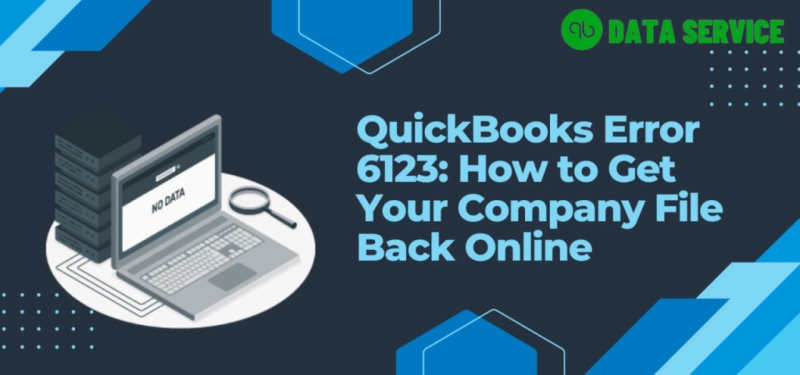QuickBooks is a powerful tool for managing business finances, but it isn\'t without its issues. One common error that users encounter is QuickBooks Error 6123, 0. This error typically occurs when a user attempts to open a company file or when restoring a backup. In this blog, we will explore the causes of QuickBooks Error 6123, 0, offer solutions to fix it, and provide tips for preventing it in the future.
Find out more: quickbooks event id 4
What is QuickBooks Error 6123, 0?
QuickBooks Error 6123, 0 is a connection issue that arises when QuickBooks cannot establish a connection to the company file. This can occur in various scenarios, such as opening a company file over a network, restoring a backup file, or upgrading a company file to a new version of QuickBooks.
Causes of QuickBooks Error 6123, 0
There are several reasons why QuickBooks Error 6123, 0 might occur:
1. Corrupt QuickBooks Data File
A corrupt company file can cause QuickBooks to be unable to open it, leading to Error 6123, 0.
2. Firewall or Security Software
Firewalls or security software can block QuickBooks from accessing the company file, resulting in this error.
3. Network Issues
Issues with the network connection between the server and the workstation can also trigger Error 6123, 0.
4. Damaged Windows Installation
A damaged or incomplete Windows installation can interfere with QuickBooks operations and cause this error.
5. Multiple Versions of QuickBooks Database Service
Having multiple versions of QuickBooks Database Service running on your system can cause conflicts and lead to Error 6123, 0.
Solutions to Fix QuickBooks Error 6123, 0
Here are several methods to resolve QuickBooks Error 6123, 0. Follow these steps to troubleshoot and fix the issue.
Solution 1: Use QuickBooks Tool Hub
QuickBooks Tool Hub is a versatile tool designed to fix common QuickBooks errors.
- Download and Install Tool Hub: Download the latest version of QuickBooks Tool Hub from the official Intuit website and install it.
- Run QuickBooks Tool Hub: Open QuickBooks Tool Hub and select "Program Problems."
- Run Quick Fix my Program: Click on "Quick Fix my Program" to run a quick repair on your QuickBooks software.
Solution 2: Rename .ND and .TLG Files
Renaming the .ND and .TLG files can help resolve issues related to file corruption and network connectivity.
- Locate the Company File: Navigate to the folder where your company file is stored.
- Rename Files: Find the files with the same name as your company file but with .ND and .TLG extensions. Right-click on each file and select "Rename," then add ".old" at the end (e.g., companyfile.qbw.nd.old).
- Restart QuickBooks: Open QuickBooks and try to access the company file again.
Solution 3: Disable Security Software
Temporarily disabling your firewall or security software can help determine if they are causing the error.
- Disable Security Software: Follow the instructions for your specific security software to disable it temporarily.
- Try Opening the Company File: Open QuickBooks and try to access the company file. If the error is resolved, adjust the settings of your security software to allow QuickBooks access.
Learn more: quickbooks pdf component missing
Solution 4: Use QuickBooks File Doctor
QuickBooks File Doctor is a tool specifically designed to diagnose and fix common QuickBooks file issues.
- Download and Install: Download QuickBooks File Doctor from the official Intuit website and install it.
- Run the Tool: Open QuickBooks File Doctor and select the company file that is showing the error.
- Follow Prompts: Follow the on-screen instructions to diagnose and repair the file.
Solution 5: Create a New Windows User
Creating a new Windows user with administrative privileges can help determine if the issue is related to user permissions.
- Create New User: Go to the Control Panel and select "User Accounts." Click on "Manage another account" and then "Create a new account." Provide a name and select "Administrator."
- Log In as New User: Log out of your current user account and log in as the new user.
- Open QuickBooks: Open QuickBooks and try to access the company file.
Preventing QuickBooks Error 6123, 0
Preventing QuickBooks Error 6123, 0 involves following best practices for managing your QuickBooks environment. Here are some tips to help you avoid this error in the future.
Regular Software Updates
Ensure that your QuickBooks software and Windows operating system are updated to the latest versions. Updates often include fixes for known issues and improvements to security and functionality.
Regular Backups
Regularly backing up your QuickBooks company files ensures that you can easily restore them if an error occurs.
Reliable Network Connection
Ensure that your network connection is stable and reliable. Network issues can cause data file access problems, leading to errors like 6123, 0.
Proper Security Settings
Configure your firewall and security software settings to allow QuickBooks access. This helps prevent security software from blocking QuickBooks operations.
Avoid Multiple QuickBooks Database Services
Ensure that only the necessary version of QuickBooks Database Service is running on your system to avoid conflicts.
Explore more: quickbooks cloud hosting services
Conclusion
QuickBooks Error 6123, 0 can be frustrating, but understanding its causes and applying the right solutions can help you resolve it efficiently. Regular updates, backups, and following best practices for file and network management are key to preventing this error.
If you continue to experience QuickBooks Error 6123, 0 or need further assistance, don\'t hesitate to contact our support team at +1-888-538-1314 for professional help.