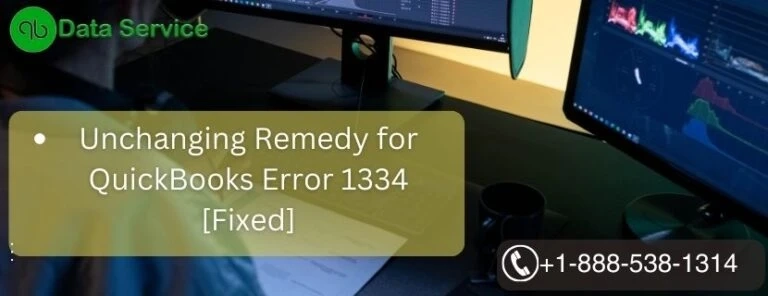QuickBooks is a powerful accounting tool that simplifies financial management for businesses. However, like any software, it can encounter errors that disrupt your workflow. One such error is QuickBooks Error 1334. This error can be frustrating, but with the right approach, it can be resolved efficiently. In this blog, we will explore the causes, symptoms, and solutions for QuickBooks Error 1334.
Find out more: error 1311 quickbooks desktop
What is QuickBooks Error 1334?
QuickBooks Error 1334 is a common error that occurs during the installation, updating, or repairing of QuickBooks. It usually appears with one of the following messages:
- "Error 1334. Error writing to file [file name]. Verify that you have access to that directory."
- "Error 1334. The file [file name] cannot be installed. Insert the QuickBooks CD and retry."
This error is often related to issues with the installation files or the system configuration.
Causes of QuickBooks Error 1334
Understanding the causes of QuickBooks Error 1334 is crucial for troubleshooting and resolving the issue. Here are some common reasons why this error might occur:
1. Damaged or Corrupt Installation Files
If the QuickBooks installation files are damaged or corrupt, you may encounter Error 1334 during the installation or update process.
2. Incomplete Installation
An incomplete or interrupted installation of QuickBooks can lead to Error 1334 when you try to install or update the software again.
3. Windows Registry Issues
Issues with the Windows registry, such as invalid or corrupt registry entries related to QuickBooks, can cause Error 1334.
4. System File Corruption
Corrupted system files can interfere with the installation and operation of QuickBooks, leading to Error 1334.
5. Antivirus or Firewall Interference
Antivirus or firewall settings may block QuickBooks from accessing necessary files, resulting in Error 1334.
Symptoms of QuickBooks Error 1334
Identifying the symptoms of QuickBooks Error 1334 can help you diagnose the problem and take appropriate action. Here are some common signs that you may be experiencing this error:
1. Error Messages
The appearance of error messages stating Error 1334 is the most obvious symptom. These messages typically appear during the installation, update, or repair process.
2. Incomplete Installation or Update
You may find that the installation or update process is incomplete or fails to proceed due to Error 1334.
3. QuickBooks Crashes
QuickBooks may crash or freeze when Error 1334 occurs, disrupting your workflow and causing potential data loss.
4. Slow System Performance
Your computer may run slower than usual, especially when attempting to install, update, or repair QuickBooks.
How to Fix QuickBooks Error 1334
Resolving QuickBooks Error 1334 involves a series of troubleshooting steps. Follow these steps carefully to fix the error and get QuickBooks running smoothly again.
Step 1: Repair QuickBooks Installation
Repairing the QuickBooks installation can help fix any damaged or missing files that might be causing Error 1334.
How to Repair QuickBooks Installation
- Open the Control Panel on your computer.
- Select Programs and Features.
- Locate and select QuickBooks from the list of installed programs.
- Click on Uninstall/Change and select Repair.
- Follow the on-screen instructions to complete the repair process.
- Restart your computer and try to install or update QuickBooks again.
Check out more: quickbooks error 2002
Step 2: Use the QuickBooks Install Diagnostic Tool
The QuickBooks Install Diagnostic Tool can help identify and fix issues related to the QuickBooks installation.
How to Use the QuickBooks Install Diagnostic Tool
- Download the QuickBooks Install Diagnostic Tool from the Intuit website.
- Save the file to your computer and run the tool.
- Follow the on-screen instructions to complete the diagnostic process.
- Restart your computer and try to install or update QuickBooks again.
Step 3: Update Windows
Updating your Windows operating system can help resolve any compatibility issues that might be causing Error 1334.
How to Update Windows
- Open Settings on your computer.
- Select Update & Security.
- Click on Check for updates.
- Install any available updates and restart your computer.
- Try to install or update QuickBooks again.
Step 4: Temporarily Disable Antivirus and Firewall
Temporarily disabling your antivirus or firewall software can help determine if they are causing the error.
How to Disable Antivirus and Firewall
- Open your antivirus or firewall program.
- Temporarily disable the software.
- Try to install or update QuickBooks again.
- If the error is resolved, add QuickBooks to the list of exceptions in your security software and re-enable it.
Step 5: Perform a Clean Installation of QuickBooks
If the error persists, performing a clean installation of QuickBooks can help resolve the issue by replacing corrupted files.
How to Perform a Clean Installation
- Uninstall QuickBooks from your computer.
- Download the QuickBooks Clean Install Tool from the Intuit website.
- Run the Clean Install Tool to remove any remaining QuickBooks files.
- Reinstall QuickBooks using the latest installation files.
Step 6: Contact QuickBooks Support
If the above steps do not resolve QuickBooks Error 1334, it may be necessary to contact QuickBooks support for further assistance.
How to Contact QuickBooks Support
- Visit the official QuickBooks support website.
- Use the chat or call options to get in touch with a support representative.
- Provide details about the error and the steps you have already taken to resolve it.
Preventing QuickBooks Error 1334
Taking proactive measures can help prevent QuickBooks Error 1334 from occurring in the future. Here are some tips to keep your QuickBooks running smoothly:
1. Regularly Update QuickBooks
Ensure that you regularly update QuickBooks to the latest version. This helps maintain compatibility with your operating system and reduces the risk of errors.
2. Maintain a Clean System
Keep your computer clean by regularly performing maintenance tasks such as disk cleanup and defragmentation. This helps prevent system file corruption.
3. Use Reliable Antivirus Software
Use reliable antivirus software to protect your computer from malware and viruses that can corrupt QuickBooks files.
4. Backup Your Data
Regularly back up your QuickBooks data to prevent data loss in case of errors or system crashes.
Explore more: quickbooks hosting services
Conclusion
QuickBooks Error 1334 can be a frustrating obstacle, but with the right steps, it can be resolved efficiently. By understanding the causes, symptoms, and solutions for this error, you can ensure your QuickBooks software runs smoothly. Remember to keep your software updated, maintain a clean system, and use reliable antivirus software to prevent future occurrences of Error 1334.
If you continue to experience issues or need further assistance, don\'t hesitate to contact QuickBooks support at +1-888-538-1314.