QuickBooks is an innovative accounting and bookkeeping software that is widely used by business owners and accountants across the globe. However, to make the most of this software, it is important to keep it updated to the latest version. It's important to note that QuickBooks update and upgrade are two different processes. An upgrade adds new features to the software and requires a CD Rom to install. On the other hand, updating QuickBooks can be done directly from the internet and provides maintenance releases, also known as “patches”. These updates not only optimize the performance of QuickBooks but also automatically fix any known issues. The best part is that these updates are provided free of cost and can be downloaded to enhance your company's productivity. To learn more about updating your QuickBooks software, check out this quick guide.
Intuit, the developer of QuickBooks, releases regular updates for QuickBooks desktop that include new features, updated functionalities, and bug fixes. It is highly recommended to update QuickBooks to the latest version, which is currently 2021. Updating QuickBooks involves several steps, which will be discussed later in this article. To learn more, keep scrolling through this article. Alternatively, you can contact our experts through our toll-free number and they will guide you through the update process.
However, if you have any more queries or you need assistance with any QuickBooks related issue, you can contact our certified QuickBooks Chat support experts. Reach us easily by Booking A Schedule Meeting. We will be more happy to help you out with your accounting concerns.
Update QuickBooks Desktop Version: What are the Benefits?
It's important to note that updating the QuickBooks desktop version is different from upgrading to a new version of the software. Intuit regularly releases updates for various versions of QuickBooks such as 2017, 2018, 2019, 2020, 2021, 2022, and 2023. These updates are released multiple times a year and include new features, improvements, and bug fixes.
Updating your QuickBooks desktop version provides several benefits, including improved software performance, increased security, and access to new and improved features. Updated versions also provide better compatibility with other software and operating systems. Additionally, updates can help resolve software glitches and issues, resulting in a smoother user experience. It's important to keep your QuickBooks desktop version up to date to ensure that you're making the most of the software's capabilities.
- Updating QuickBooks guarantees improved security of your data, providing you with peace of mind.
- An updated version ensures a smooth and error-free user experience.
- Updating resolves common security loopholes and software bugs, reducing the risk of data loss or corruption.
- Real-time invoice status tracking, improved data file, and other new features are added when you update QuickBooks.
- You can benefit from optimization features and more by updating your QuickBooks software.
What's New in QuickBooks Desktop's Newest Release?
The latest version of QuickBooks desktop, released in 2023, offers several new features and functionalities, including:
Advanced user management feature
Now it is possible to manage user roles, and permissions according to the requirements. In addition, this feature allows you to restrict the users to only perform certain tasks.
RFA enhancement
A request for a second administrator can now be sent to QuickBooks.
Bug fixes
Update to the latest version if you are unable to create transactions for unpermitted customers in batch enter transactions due to customer name typing when using batch enter transactions. This version would also help if the report filter for (>=1) or (=) shows incorrect values. The latest release would fix a vendor group whose credit balance exceeds zero and shows incorrect results.
Tax 1099 NEC and MISC
Unlike earlier versions, QuickBooks supports 1099 MISC and 1099 NEC, as well as printing and e-filing. It also allows third-party applications to use the software developer kit.
Inventory aging report
The inventory aging report will provide you with information about the value, quality, age, and acquisition of the stocks. By doing this, you can be certain about the details of the stock product.
Improvements in online banking
A job in QuickBooks can be assigned to a customer's expenses in their banking transactions table. You will be able to save the customization of columns and create rules for both running money out transactions and money in transactions.
How to Check your QuickBooks Desktop is Up-to-Dated or Not?
If you want to update QuickBooks desktop, it is important to keep in mind that updating usually takes a minor change to the database. If you do not have the QuickBooks desktop patch, these changes will not create the information file readable by earlier versions. Here are some steps you can take to determine whether you have the latest update:
- To begin, you need to open QuickBooks on your computer.
- And then press F2 or Ctrl+1 key for opening the Product information window.
- The next step is to check the current version and release.

- Check the QuickBooks release that is available.
You can check what’s new and improved in the QuickBooks desktop 2022 and Enterprise 22.0.
What are the Current release numbers for each version of QuickBooks Desktop
- QuickBooks 2023 R3_103
- QuickBooks 2022 R5_157
- QuickBooks 2021 R10_52
- QuickBooks 2020 R15_52
Steps to Update QuickBooks Desktop to Latest Release (Pro/Premier/Enterprise)
To update your QuickBooks Desktop, you have the option to update it automatically or manually. If you choose Automatic Updates, the latest updates will be downloaded and installed as soon as they become available. Alternatively, you can use one of four methods to download the update from the internet yourself. Keep in mind that each method will require a fast and reliable internet connection.
- Automatic update method (default setting)
- On-demand (immediate) update method
- Release download
- Manual update
After downloading the updates, all the necessary company files will be installed in the correct location on your computer. The updates will automatically be queued for installation once the download is complete. The next time you start QuickBooks, a notification will prompt you to install the update. Occasionally, you may need to shut down and restart QuickBooks for the update to take effect. If you are using QuickBooks in multi-user mode, it is important to install the updates on all computers. Seeking advice or assistance from a professional may be beneficial if you are using QuickBooks in multi-user mode.
Step 1: Automatic Updates Method
This method involves periodically checking Intuit's services for new updates. The updates are only downloaded when you are not actively using QuickBooks and the internet connection. The system will automatically download the available updates when you are not using the internet. This method also checks whether the software is running or not and downloads updates from the Intuit server accordingly. However, you have the option to disable the automatic update feature if you prefer not to update your software.
Download and Install Automatic Updates Now
- Open the QuickBooks software and click on the Help menu.
- Select the Update QuickBooks tab
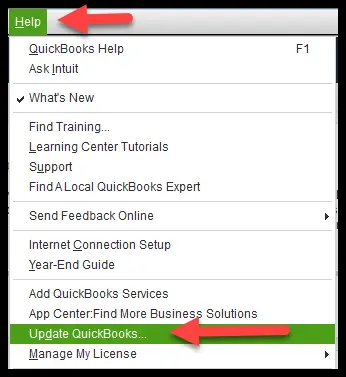
- Click on the Update Now tab in the Update QuickBooks screen.
- Erase all previously downloaded updates and select the Reset update box.
- Select the Get updates icon.
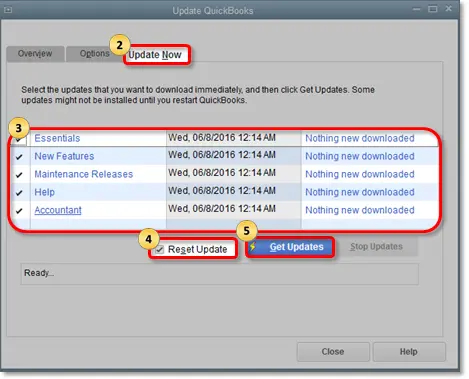
- Restart the QuickBooks application to complete the process.
To enable or disable automatic updates in QuickBooks Desktop, follow these steps:
- Go to the Help menu in QuickBooks Desktop.
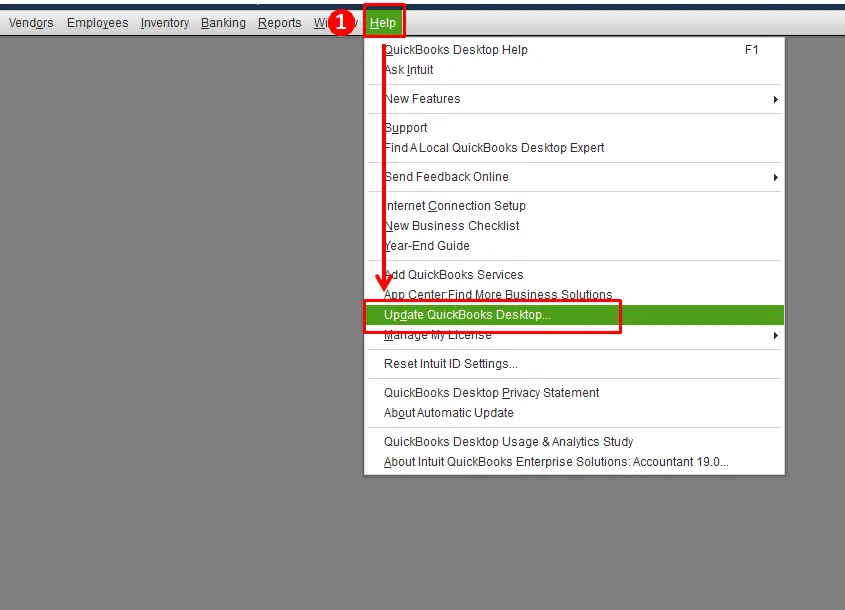
- Click on Update QuickBooks Desktop.
- In the Update QuickBooks window, click on the Options tab.
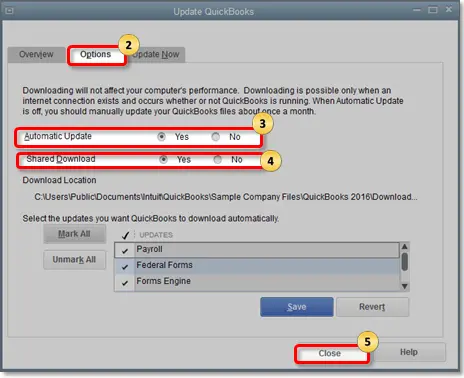
- To enable or disable QuickBooks, select the option of your choice.
- If you wish to enable automatic updates, select the update you wish to receive and remove the unnecessary updates from the Update section.
- This option is to remind you to check Register updates and does not always mean that an update is available. If you disable it, you will stop receiving all notifications even if there are notifications available on the Intuit server.
- After that, click Save and then Close.
You can move on to the next step to update your QuickBooks desktop to the latest version after enabling and disabling the QuickBooks update option.
Step 2: Immediate Update Method
Updates can be downloaded directly from the Intuit server using this method. You can use this method to download updates even if you have enabled Automatic Update. It does not require QuickBooks to be running in your system and can be used at any time. Occasionally checking for updates is a good idea.
How To check for and install updates in QuickBooks, follow these steps:
- Open QuickBooks and go to the Help menu.
- Click on Update QuickBooks and then select Update Now.
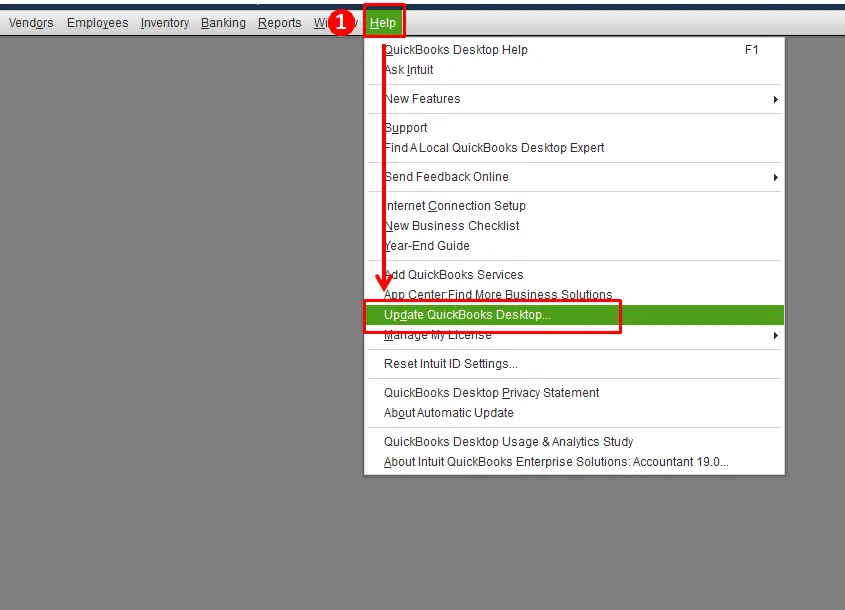
- Choose the update you want to download and click on Get Updates. You can also view the changes and improvements in the update by clicking on the Maintenance Release link.
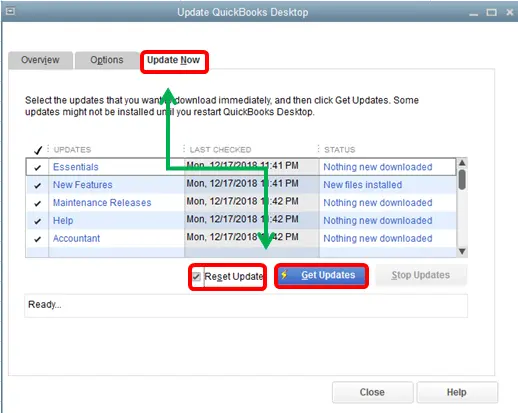
- Close QuickBooks and wait for the prompt to install the update the next time you open it. You can choose to download and install the update immediately or later.
- Once the installation is complete, restart your computer.
- It's important to reinstall the updates in the sequence they are displayed in. Failing to follow the sequence can cause issues when opening the company file.
Step 3: Release Download
If you encounter any issues with the update feature or prefer to manually install updates, you can still download and install available updates from the QuickBooks website. However, it is recommended to use the update feature within QuickBooks for installing updates. It is also important to ensure that all copies of QuickBooks are updated, especially if you are using multiple copies. Failure to do so may result in issues when opening the company file.
QuickBooks Pro and Premier: Download updates for multi-user mode
If you use QuickBooks Pro or Premier in multi-user mode, it is crucial to install updates on all computers to avoid any compatibility issues. Make sure all computers are connected to the internet and then proceed to download and install the updates on each computer. If you prefer, you can download the update on one computer and share it with others on the network. This can save time and reduce the strain on the network. It's important to follow these steps to ensure that all copies of QuickBooks are up to date and functioning properly.
Steps to share the updates
- Open the Shared Company Files on the server computer.
- Go to the Help menu and select Update QuickBooks.
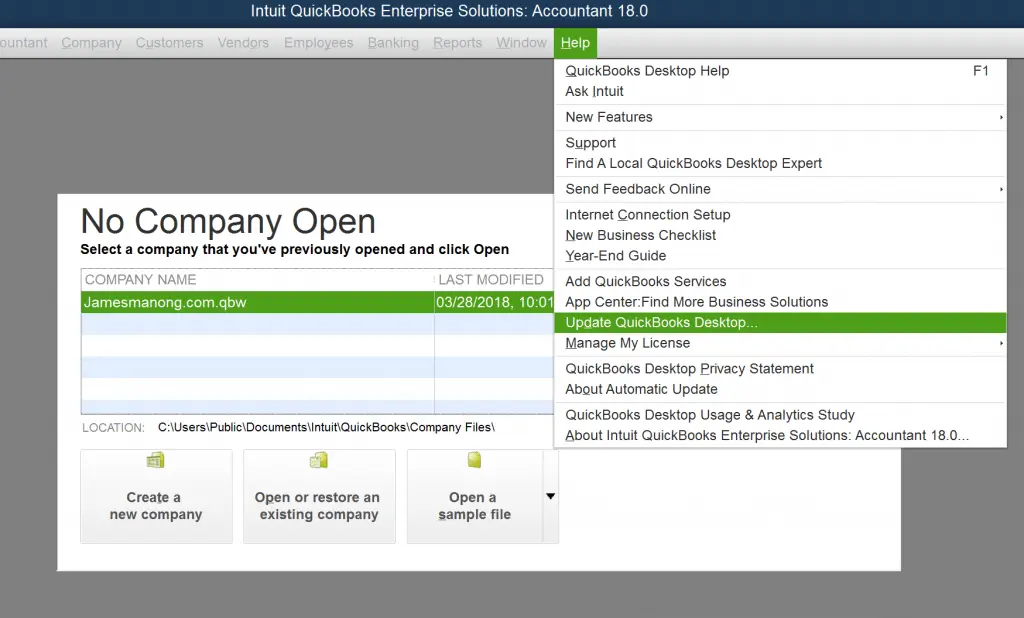
- Click on the Options tab.
- Check the box for Share Download and select Yes.
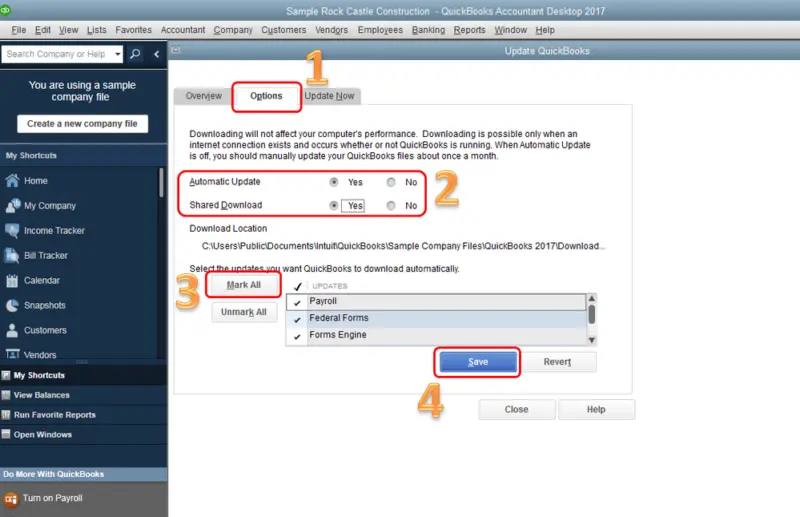
- Click on the Save button.
After completing the above-mentioned steps, the downloaded updates will be shared across all the computers. The updates will be downloaded to the location in QuickBooks where the company files are stored after turning on the share option. Make sure to install new release updates for your QuickBooks company file. Keep in mind that the company files may not be accessible using the earlier releases of the accounting software after being updated.
Update a new QuickBooks desktop company file with these tips
- Launch the new version of QuickBooks Desktop on your computer.
- Click on the “File” menu and choose “Open or Restore Company.
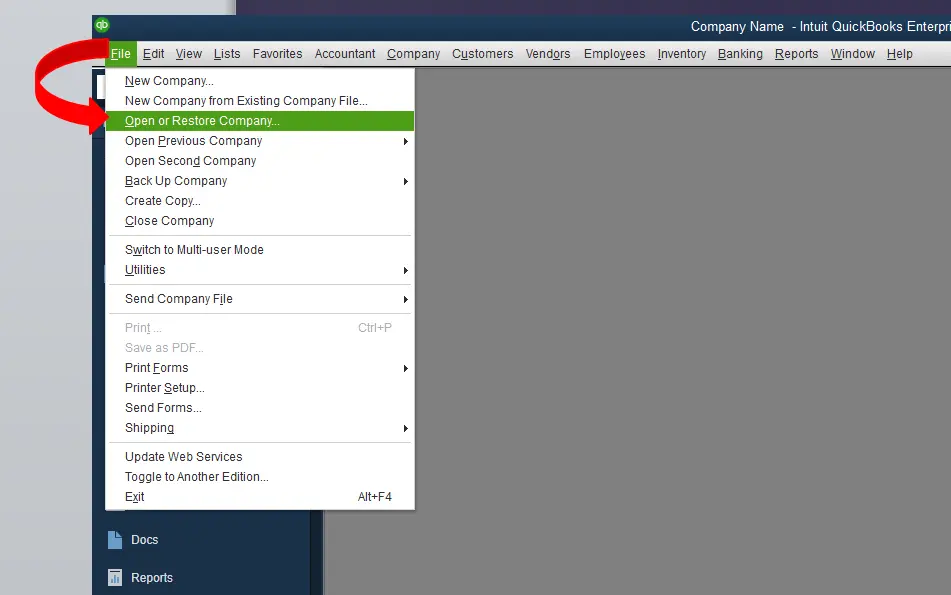
- Select “Open a Company File” and then click on the “Next” button.
- Locate your company data file and select it by clicking on it.
- Click on the “Open” button to open the company file in the new version of QuickBooks Desktop
- If prompted, follow the on-screen instructions to convert your company file to the new version format
Perform the following steps if you receive the Move Company File window:
- You can read the company data in the Update QuickBooks Company file for New Version. To update, click the checkbox and then click Update Now.
- Create a backup of the files by following the prompts.
Step 4: Get updates from Internet and download QuickBooks (Manual)
You can also download the specific updates directly from our Intuit official website.
- Visit the Downloads and Updates page on the official QuickBooks website.
- Select your country from the Select Country drop-down list.
- Select the product you want to update from the Select Product drop-down list.
- Choose the version of your product from the Select Version drop-down list.
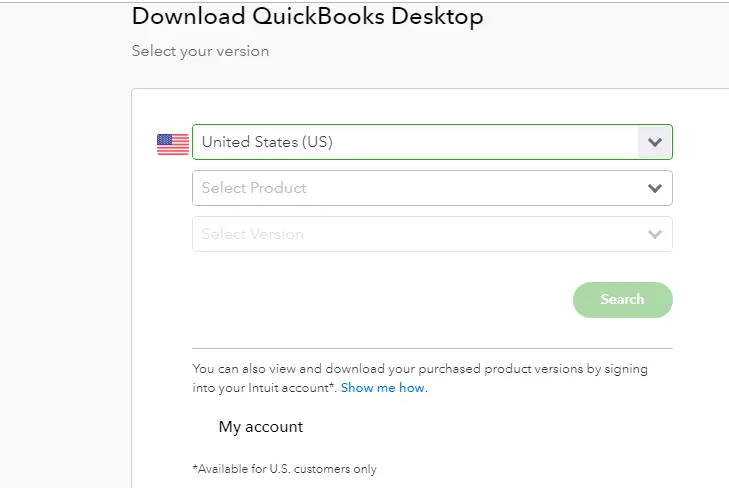
- Click on the Search option.
- Click on the Get the latest updates option.
- Save the downloaded file in a location that you can easily access.
- Double-click on the downloaded file to begin the installation process.
- Follow the on-screen instructions to install the update
- Once the installation is complete, restart your computer.
Step 5: Ultralight Patch (ULIP) – Optional
ULIP stands for Ultra Light Patch and it is a feature in QuickBooks desktop that allows for minor but important fixes to be sent without any release limit. This feature helps to ensure that QuickBooks is running smoothly and any necessary updates or repairs can be quickly and easily implemented.
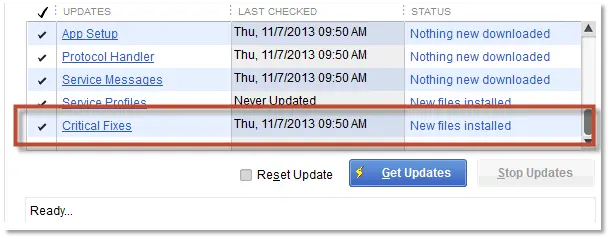
Make sure that the essential repairs option is selected before transferring the updates. Steps for manually updating QuickBooks desktop are:
- Download the latest version of QuickBooks and move the file to the company files and QuickBooks folders.
- Go to the Windows Start menu and search for QuickBooks Desktop. Right-click on it and select “Run as administrator.”
- On the “No Company Open” screen, click on the “Help” menu and select “Update QuickBooks Desktop.”
- Click on “Mark All” and then select “Save” on the Options tab.
- Click on the “Update Now” tab and then check the “Reset Update” checkbox.
- Finally, click on “Get Updates” to start the update process.
Steps to Update QuickBooks Desktop for MAC to Latest Release
For updating QuickBooks desktop for Mac, you can check out the steps below:
Check the version you have
If you want to see the version and release of QuickBooks, open the Mac desktop and press Command + 1 on your keyboard.

In-Product Update
- To check for QuickBooks updates, hover over the drop down menu and select Check for QuickBooks updates.
- You need to click on Install and update if there is a new version available.
- You may be prompted to select Install and relaunch in the next step.
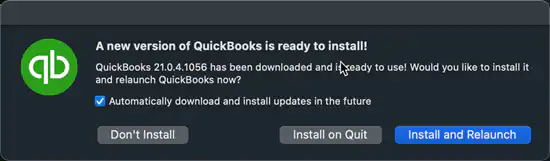
- QuickBooks for Mac will automatically launch after the update process is complete.
Manual Update
- In order to manually update, you must uninstall the older version and then reinstall the newer version.
- You will need to reinstall the latest QuickBooks product updates after that.
- The next step is to select the Desktop version and download the installer file.
- To install QuickBooks, double click the downloaded .dmg file and drag the desktop icon to the applications folder.
What are the latest release numbers for each version of QuickBooks Desktop for Mac?
Following are the latest release versions in QuickBooks desktop for MAC.
- QuickBooks Mac Plus 2023 R1
- QuickBooks Mac Plus 2022 R7
- QuickBooks Mac 2021 R10
- QuickBooks Mac 2020 R14
If you want our technical support team to resolve the error on your behalf, then simply Booking A Schedule Meeting. Our 24/7 QuickBooks desktop Live Chat support team will ensure to provide you a feasible solution for this error.
The final words..!
By following the instructions in this article, you'll be able to update your QuickBooks desktop to the latest version. As a result, you'll be able to take advantage of all the new features of QB Accounting software.
Frequently Asked Questions
Q: Can I directly upgrade from QuickBooks 2020 to 2023?
A: Yes, you can directly upgrade from QuickBooks 2020 to 2023 without needing to upgrade to any intermediate versions.
Q: How much does it cost to upgrade from QuickBooks 2020 to 2023?
A: The cost of upgrading from QuickBooks 2020 to 2023 depends on the version you are upgrading to and any current discounts or promotions available. You can check with Intuit or a QuickBooks reseller for pricing details.
Q: Will I lose any data during the upgrade process?
A: No, your data will not be lost during the upgrade process as long as you follow the recommended steps and have a backup of your data.
Q: What are the system requirements for QuickBooks 2023?
A: The system requirements for QuickBooks 2023 may vary depending on the version and edition you are using. It's recommended to check the official Intuit website for the latest system requirements.
Q: How long does the upgrade process take?
A: The upgrade process may take several minutes to a few hours depending on the size of your data file and the speed of your computer.
Q: Can I continue to use my existing add-ons or integrations after upgrading?
A: It's recommended to check with the add-on or integration provider to ensure compatibility with the new version of QuickBooks. Some add-ons or integrations may need to be updated or reinstalled after the upgrade.
Q: Is it necessary to upgrade to the latest version of QuickBooks?
A: It's not necessary to upgrade to the latest version of QuickBooks, but it's recommended to stay on a supported version to ensure compatibility with new operating systems and software updates.






