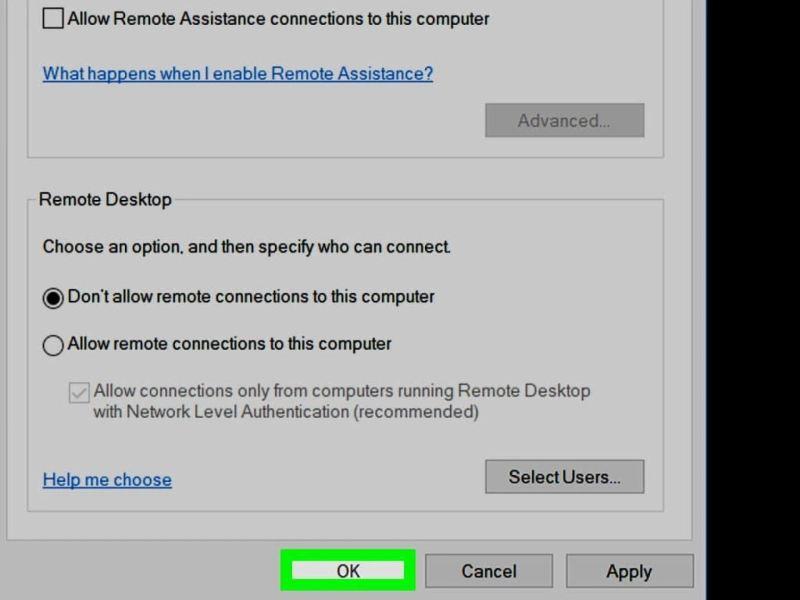The Remote Desktop feature for computers or systems can be helpful to many. You can use this feature on your system for security purposes. If hackers with bad intentions want to use your system, they can access your personal data, information, or otherwise. Hackers can also use Remote Desktop to run malicious software to trace your day-to-day activity or check your system using different software or other malware software. This blog will learn how to block Remote Desktop to connect to a Windows 7 or Windows 10 PC.
What is a Remote Desktop?
Remote Desktop feature enables every user to use virtually any computer or device to connect with another device. Once you connect your system remotely, you will get access to all functions on the system you have connected to. You can use a computer or PC without having a mouse and keyboard, and you can use everything on the computer screen.
Remote Desktop Feature
SpeedFlexibilityMulti-Window ControlFile and Clipboard TransferSavingsRestart in safe modeLog Off/Log On & Switch UserAccessibilityMulti-Monitor NavigationTwo-Way Desktop SharingRemote Screen ScalingMethods to disable Remote Desktop in Windows 10Disable Remote Desktop in Windows 10 with Settings
You can disable the remote desktop in Windows 10 using the Settings App. It is the easiest and fastest way to use the settings app.
Open the Settings app on your system or press Window + I and go to the System category.Choose the Remote Desktop that appears on the left side of your screen. Now, turn off the Enable Remote Desktop button from the right.Confirm that you want to Disable Remote Desktop.You will see that the Enable Remote Desktop button will be switched off now, which means the Remote Desktop option is blocked on your Windows 10 PC.Disable Remote Desktop in Windows 10 using System Properties Panel
You can also disable Remote Desktop in Windows 10 using the System Properties window. You can click on the Settings app (Windows + I) app.The System Properties window will open, and choose the Remote tap that appears at your right and click on Don’t allow remote connections to this computer to enable.The System Properties window will open, and choose the Remote tap that appears at your right and click on Don’t allow remote connections to this computer to enable.Click on the OK button and close the System Properties window. Now, the Remote Desktop feature is disabled on your system.Disable Remote Desktop in Windows 7
You can also block or disable Remote Desktop in Windows 7. Open the Start menu on your system and tap on the Control Panel.
In the Control Panel, go to the Security and System Category.Tap on Allow Remote access under the System part, or you can also open System and tap on Remote settings that appear at the left side of your Window.System Properties will open once you follow the previous step and choose the Remote tap from it. At your bottom of your screen, select the settings that say Don’t allow connections on this system.Tap on the Apply button or OK, and the Remote Desktop feature is blocked or disabled permanently on your Windows 7 system.Conclusion
You have definitely learned how to disabled or block Remote Desktop features on Windows 10 and Windows 7. We suggest you use this feature. Remote Feature allows you to see your system from a different perspective. As you have seen, Remote Desktop blocking is very easy and will not take a long time. You can use the Remote Desktop feature.
Source :- https://123hpsetup.linktvroku.com/ways-to-block-remote-desktop-in-windows-10-or-7/