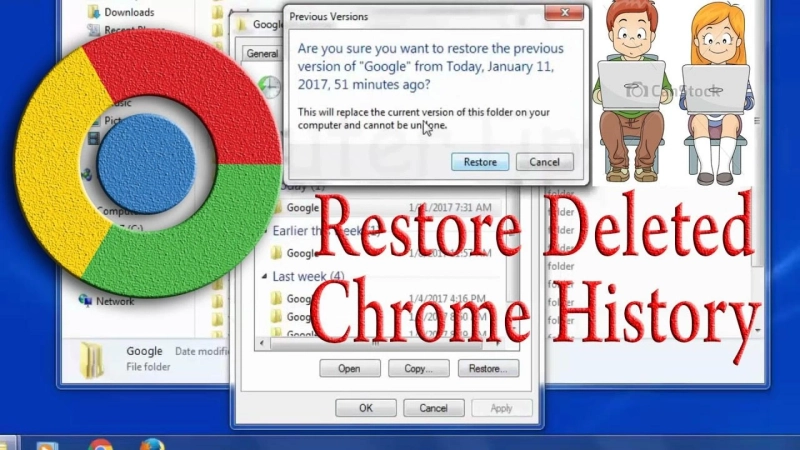Google Chrome is a widely used browser worldwide due to its security features. The design is very simple, and it is fast. Like every browser, Google Chrome has its browsing history that shows you a list of web pages that you have recently visited. But many people are afraid of losing Google Chrome history due to unknown reasons. In this blog, you will get to know how to recover Google Chrome’s deleted history.
Steps to View Google Chrome History
Open Google Chrome on your browser.Press the More Options or the three dots that appear at the top-right corner of the screen.Now, go to History, and you can see the recently closed pages on the left side.You can also go to Google Chrome search history by pressing Ctrl + H at the same time.Steps to Recover Google Chrome Deleted History
If you have deleted Chrome search history by mistake, you can easily recover it. Here, we will guide you on how to recover Google Chrome deleted history on Windows 10.
Way 1: Go to the Recycle Bin
You can recover Google Chrome deleted search history by going to the Recycle Bin. You only need to follow the below pointers. You can open the Recycle Bin to check whether the deleted history data has been stored or not.
If yes, choose them and select Restore from the context menu.If not, you must have deleted the browning history permanently.Way 2; Use Data Recovery Program
You can use the Data Recovery program to recover the lost files easily on the system.
Open MiniTool Power Data Recovery and see the following interface.To recover Google Chrome history, choose your system in the left pane, and then select C drive and scan in the right pane.The Chrome history files are kept in this path by default: C:UsersUsernameAppDataLocalGoogleChromeUser DataDefault.Now, choose C: as the target drive.If you want to find the path where the History has been saved, enter chrome://version/ in the Google Chrome address bar and check the detailed info.If you had exported the Chrome bookmarks to a local drive before they were lost, scan the drive to recover Google Chrome bookmarks.Now, you need to wait until the scan gets finished. While scanning, open the currently searched partitions and look for the Google folder. Once you have found that, pause the scanning process and check that folder and press the Save button.You will see a directory set to save the files in the prompt window.Press the OK button to continue. Also, make sure that the left space in the target storage directory is enough to recover the deleted browsing history.Way 3: Use of DNS Cache
You need to connect your system to the internet. Once the Google Chrome history is deleted or lost, do not restart or shut down your system.
Press the Windows + R keys and open the Run Dialog.Enter cmd into the text box and press the OK button to confirm.After that, type the below command- ipconfig /displaydns and click on the Enter button on the keyboard.Now, you need to wait a moment to complete the command.Now, you can see your recently visited websites on the screen.Way 4: Resort to System Restore
You can restore the system to recover Google Chrome browsing history. Just follow the below guide.
Press the Cortana icon and enter system restore into the search box.Hit the Enter button from the keyboard and select create a restore point.Press the system restore button under the System Protection tab.Press the Next button in the pop-up system restore window.Now, select a proper restore point from the given list.Press the Next button and choose your restore point.Press the Finish button and wait until it gets complete.Finally, you need to restart your system.Conclusion
Google Chrome is the most used and popular browser by users due to its security features. Google Chrome has its browsing history like every other browser. The browsing history shows you a list of web pages that you recently visited. But, sometimes, this web history gets deleted automatically or by mistake. Now, you don’t need to worry. We have provided you some steps to recover Google Chrome deleted history.
Read official Blog Post - Ways to Recover Google Chrome Deleted History