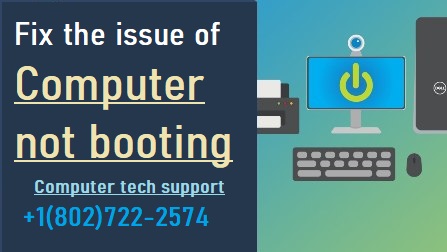Facing Boot Up Issues In Your Computer? Here’s What You Can Do About It!
Boot-up issues in your PC device can actually cause major technical setbacks in both professional & personal tasks. Besides this is also frustrating as there are multiple reasons that can cause such an issue, and you may not be able troubleshoot each of them all together. Hence, you may need to try the most affective methods to fix the boot-up issues. In this post, you’ll be guided with the top reasons that may cause your PC device not booting up, and also how to fix them.
Why Your PC Is Not Booting Up? Causes
Here are the most common reasons due to which your Computer not booting.
- Incorrect software installation
- Driver corruption
- Failed updates
- Abrupt power outage
- System Failure
- Registry corruption
- Virus & Malware issues
Methods To Troubleshoot The Computer Not Booting Up Issues
Setup the System Restore Point
- Start with booting up your PC in the safe mode, then press Windows + S keys altogether, and then search for the System Restore in the search bar.
- Next, select the Create a Restore Point option to enter the system administrator password (If prompted) in the relevant field, and then click on Yes.
- Now, hit the System Restore option in the System Properties window, then select Next, and then locate the particular restore point according to your preferences, and then navigate through the onscreen prompts complete the System restoration point.
Furthermore, the restoration point that has been created for resolving the Computer not booting issues won’t mess with any of your personal data & files. However, the additional, updates, and drivers previously installed on your system will be removed.
Via The Automatic Repair Reference
- Initially, download the Windows 10 ISO in your PC, then create the Media Creation tool on another PC device.
- Now, transfer the Media Creation Tool in the USB storage device, and then use it to install the Windows Installation media tool in your own PC.
- Reboot the PC, then press any key to begin with the boot up sequence from the USB storage device.
- Hereafter, on the Install Windows page, select the Repair Your Computer option and it will launch the Windows Recovery Environment (WinRE) window.
- Here, select “Choose an Option”, then click on Troubleshoot, and then choose Advanced Options.
- Finally select the Automatic Repair option to fix the issues.
Moreover, if your Computer not booting up yet, then get in touch with the tech-support professionals and get better assistance from them on diagnosing & fixing the issues.