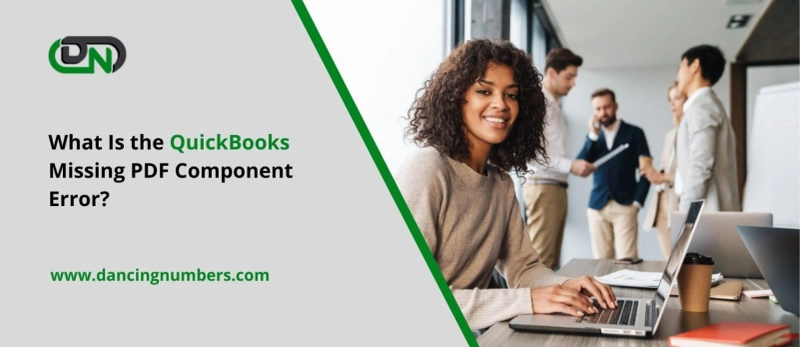Introduction to the QuickBooks Missing PDF Component Error
Are you a QuickBooks user who has encountered the frustrating "QuickBooks Missing PDF Component" error? If so, you're not alone. This perplexing issue has left many users scratching their heads and searching for answers. In this blog post, we will delve into the depths of this error, uncover its common causes, explore its symptoms, and most importantly, provide you with a step-by-step guide to fixing it. So, buckle up as we embark on a journey to conquer the QuickBooks Missing PDF Component Error once and for all!
Common Causes of the Error
The QuickBooks Missing PDF Component Error can be quite frustrating, especially when you're in the middle of an important task. Understanding the common causes behind this error can help you troubleshoot and resolve it quickly.
One possible cause is a problem with your PDF converter. If it's not properly installed or functioning correctly, QuickBooks may fail to generate PDFs. Another issue could be outdated software or conflicting applications on your computer. These can disrupt the communication between QuickBooks and its components, resulting in the missing PDF component error.
Moreover, improper settings within QuickBooks itself can also lead to this error. Incorrect configurations related to printing preferences or permissions might prevent proper generation of PDF files.
Additionally, if there are any issues with your Windows operating system or printer drivers, they can interfere with the smooth functioning of QuickBooks' PDF feature.
Malware or viruses on your computer could corrupt necessary files for generating PDFs in QuickBooks, leading to errors.
By understanding these common causes of the missing PDF component error in QuickBooks, you'll have a better idea of where to start troubleshooting and finding a solution. Stay tuned for our step-by-step guide on how to fix this prevalent issue!
Symptoms of the Error
When encountering the QuickBooks Missing PDF Component Error, you may experience a range of symptoms that can cause frustration and hinder your ability to work efficiently. Here are some common signs to look out for:
1. Inability to save or email invoices: One of the most noticeable symptoms is when you try to save or email an invoice as a PDF file, but QuickBooks throws an error message stating that it cannot find the necessary component.
2. Blank or incomplete PDFs: If you can manage to generate a PDF file, it might appear blank or contain only partial information. This can be highly problematic when trying to share crucial financial documents with clients or colleagues.
3. Unresponsive print dialog box: Another symptom is an unresponsive print dialog box when attempting to print reports or other important documents from QuickBooks. The software may freeze up, leaving you unable to proceed with printing tasks.
4. Slow performance and system crash: The missing PDF component error can also lead to sluggish performance within QuickBooks and even system crashes in some cases. These issues further disrupt your workflow and waste valuable time.
5. Disrupted integration with third-party applications: If you rely on integrating QuickBooks with other software applications, such as customer relationship management (CRM) systems or inventory management tools, this error may interfere with smooth data exchange between platforms.
It's essential not only to recognize these symptoms but also take prompt action in resolving them effectively so that they don't continue disrupting your accounting processes.
Step-by-Step Guide to Fixing the Error
Check your PDF settings: Start by ensuring that your QuickBooks software is set up correctly to save and print as a PDF. Go to the File menu, select Print, and then choose Save as PDF. Make sure that you have Adobe Acrobat Reader installed on your computer.2. Update QuickBooks: It's crucial to keep your QuickBooks software updated with the latest version available. Updates often contain bug fixes and enhancements that could help resolve the missing PDF component error.
3. Repair or reinstall Microsoft XPS Document Writer: This component plays a vital role in generating PDF files from QuickBooks. To repair it, go to Control Panel > Programs > Programs and Features, locate Microsoft XPS Document Writer, right-click on it, and select Repair or Reinstall.
4. Reset permissions for the Temp folder: The missing PDF component error can also be caused by incorrect permissions on the Temp folder used by QuickBooks.Press Windows key + R to open the Run dialog box.Type "%TEMP%" (without quotes) in the dialogue box and press Enter.Right-click inside the Temp folder window and select Properties.Go to Security tab > Edit > Add.Enter "Everyone" in "Enter object names..." field without quotes, click OK twice.Lastly check Allow for Full Control under Permissions for Everyone. Utilize QB Print.qbp file repair tool: If none of these steps work, you can try using Intuit's QB Print.qbp file repair tool specifically designed for resolving printing-related issues in QuickBooks.
Remember that fixing this error may require technical expertise or assistance from customer support if you're uncomfortable troubleshooting on your own. However, following these steps should hopefully resolve the missing PDF component error plaguing your QuickBooks experience!
Prevention Tips for Avoiding the Error in the Future
Now that you have learned how to fix the QuickBooks Detected that a Component PDF, it's important to take steps to prevent it from happening again in the future. Here are some prevention tips that can help you avoid this frustrating error:
1. Keep your software up-to-date: Regularly update both your QuickBooks software and your operating system. Software updates often include bug fixes and improvements that can help prevent errors like the missing PDF component issue.
2. Install a reliable antivirus program: Having a good antivirus program installed on your computer can help protect against malware or viruses that may interfere with QuickBooks functions, including generating PDFs.
3. Verify compatibility before upgrading: Before upgrading your QuickBooks or any other software, check its compatibility with your computer's operating system and ensure all components will work seamlessly together.
4. Use supported versions of Adobe Acrobat Reader: Make sure you are using a supported version of Adobe Acrobat Reader for viewing and printing PDF files within QuickBooks. Outdated versions may cause conflicts and lead to errors.
5. Clear temporary files regularly: Clearing out temporary files on your computer can help improve overall performance and prevent issues caused by cluttered storage space.
6. Set up regular data backups: Backing up your QuickBooks data on a regular basis ensures you have access to important information even if an error occurs.
By following these prevention tips, you can reduce the likelihood of encountering the annoying QuickBooks Missing PDF Component Error in the future, saving you time and frustration!
Conclusion
In this blog post, we have explored the QuickBooks Missing PDF Component Error and provided you with a step-by-step guide to fixing it. We have also discussed the common causes of this error and highlighted some symptoms to help you identify them.
The QuickBooks Missing PDF Component Error can be frustrating, but with the right troubleshooting steps, you can resolve it effectively. By following our guide, you will be able to get your QuickBooks software back up and running smoothly in no time.
Additionally, we have shared prevention tips to help you with Dancing Numbers avoid encountering this error in the future. Taking proactive measures such as keeping your system updated and ensuring compatibility between QuickBooks versions and printers can go a long way in preventing any potential issues.
Remember that if you are unable to resolve the issue on your own or require further assistance, reaching out to Intuit's support team is always recommended. They have dedicated experts who can provide tailored solutions based on your specific situation.
We hope this article has been helpful in understanding the QuickBooks PDF Component Missing Error better and equipping you with the knowledge needed for successful troubleshooting. With these insights at hand, managing your financial data using QuickBooks will become even more seamless.
Thank you for reading!