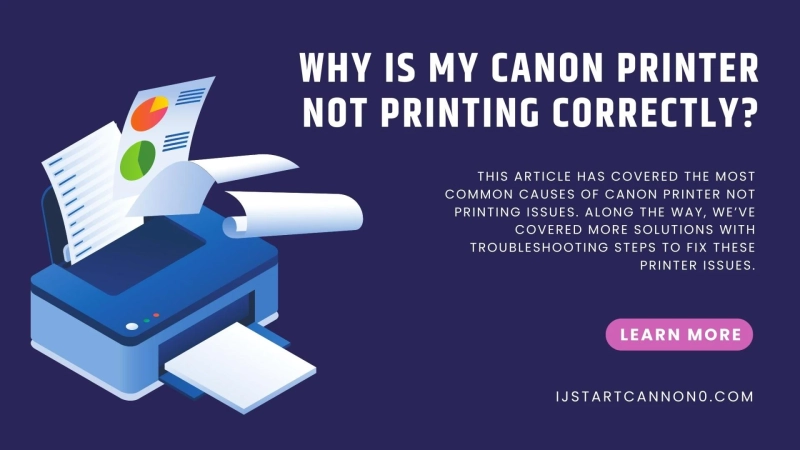The most prevalent explanations for why my canon printer not printing have been discussed in this article. Further diagnostic procedures and strategies for fixing these printer issues have been discussed.
Resolutions to the problem of Canon printers failing to produce printed output.
If your canon printer not printing, or having issues printing or if colors are not printing, try the solutions below.
Printing will default to Canon.Launch the System Preferences window as indicated.Select “Devices and Printers” from the menu.Canon must be set as the default printer.Default to the Canon printer by right-clicking it and selecting “Set as Default.”Once Canon is the default printer, designate it “used.” green labelsRemove Offline Status: Canon printer can’t print from computerTo switch your printer from offline to online mode, please follow the instructions below.
The Windows Control Panel can be accessed by entering “Control Panel” into the search bar.If the Control Panel is among the returned results, click on it.For Computers and Printers, please click here.The Canon printer you want to use can be located in the list of available printers. Select “View printed content” to proceed.Make sure the box labeled Use Printer Offline is unchecked. To deselect, just click on it.Cancel out print jobsIf tasks are waiting in the print queue, the canon printer not printing in color. Follow these steps to clear the print queue.
Using Windows Search, navigate to the “Control Panel” folder.To open the services management console, type services.MSC and hit the enter key.Find Print Spooler in the list of services in the Services window, then right-click it and select Stop from the menu.As soon as the Print Spooler service has finished shutting down, launch it by clicking the Start button and selecting Run.After that, hit the Enter key once you’ve typed “spool” into the box.Select the Printers folder from this menu.Clear out this directory completely.After you’ve finished removing this file, close the spool folder.Get back to your service times. After that, pick “Start” from the context menu of the print spooler application.Check if the printer is back to normal functioning by trying to print.Modify the printer’s driver.For further instructions on how to upgrade your printer driver, please refer to the section titled “Do not print in black.” Outdated printer drivers can prohibit Canon printers from printing, thus it’s crucial to maintain your drivers up to date.
Turn off the Firewall
Turning off the firewall and retrying the print job should fix the problem. How to turn off Windows Firewall:
In the search box, type “Windows Defender Firewall,” and then select it.Select the option to either activate or deactivate Windows Defender Firewall from the window’s left pane.In that case, turn off Windows Defender Firewall in both public and private networks. Select OK to finalize the action.Determine how the printer is doing by looking at the spooler.First, enter “Control Panel” into the Run dialogue box to access it.Select “Services” from the Start menu, then type services.MSC and hit Enter.Select the Printer Spooler option, then click the right mouse button and choose Properties.Then, click the General menu. Here, you’ll want to click the Stop button in the Service Status section, then confirm with OK. Afterward, you may set the print spooler’s “Startup type” to “Automatic,” and the process will begin automatically.Then, select “OK” after clicking the “Start” option.Try printing again after giving the printer a fresh start.We hope these instructions helped you get printing again on your Canon printer.Problems with canon printer not printing.Solving the Issue
Inkjet printers can fail to produce black for a variety of reasons. If you don’t use your printer frequently, the ink may dry up and cause problems. However, difficulties with cartridges or duplicate cartridges can also lead to printout failures. In the next section, I detail the steps I took to resolve the issue of black-and-white printing on Canon printers. Fixing a canon printer not printing requires the aforementioned measures.
Refresh your printer’s drivers
In order to update out-of-date drivers, do the following:
Type “Run” into the Windows search box to bring up the run dialogue.Simply enter “devmgmt.MSc” into the search bar and hit the Enter key.Expand the Printing or Print Queues section of the Device Management window.Then, pick Update Driver from the menu that appears when you right-click on your Canon printer.To proceed, select the option to “Search for automatically updated driver programs.”Simply finishing the installation by following the on-screen directions. Because of this, you may now use the “Device Manager” to install the latest driversCleaning the Printhead ThoroughlyFollowing the instructions below will allow you to use the printer cleaning process to rectify the problem with the color black not printing on this Canon printer.
The printer must be activated first.Put at least five sheets of A4 paper in the printer’s paper tray.The next step is to open the output tray and then the output tray design. Then, after that, choose the installation option to begin the purging procedure.In the setup menu, select the device icon if one appears.The Toolbox can be activated via the Maintenance menu once it has been opened.When the menu to do routine maintenance appears, choose “Deep cleaning,” and then confirm your selection by clicking “OK.”To confirm, choose Yes and then click OK.After setup, it cleans the printer. Please wait.If you’re using a Canon printer, try restarting it.Canon printers frequently fail to print in color and black and white.The print queue has become backed up.Paper jams stop printing.If the printer’s driver or wireless connection is malfunctioning, printing will be impossible.Printer power fluctuations.The Canon printing app on your mobile device is not currently paired with your printer.The firmware and firewall settings on the printer are corrupt.Printer drivers from Canon are only occasionally updated.There is a mismatch between the paper size and the printer’s paper tray.Some Canon printers may have trouble establishing a safe WiFi connection.If your printer’s range is not in the allowed range for shared networks, it will not print.A clogged printing network is the result of an excessive number of printers sharing the same network.Some older programs are incompatible with Canon printers.Incorrect network key passphrase provided.The entered password is invalid.Problems with cartridge vents have always existed.Canon printheads gather dust and should be periodically cleaned.
0