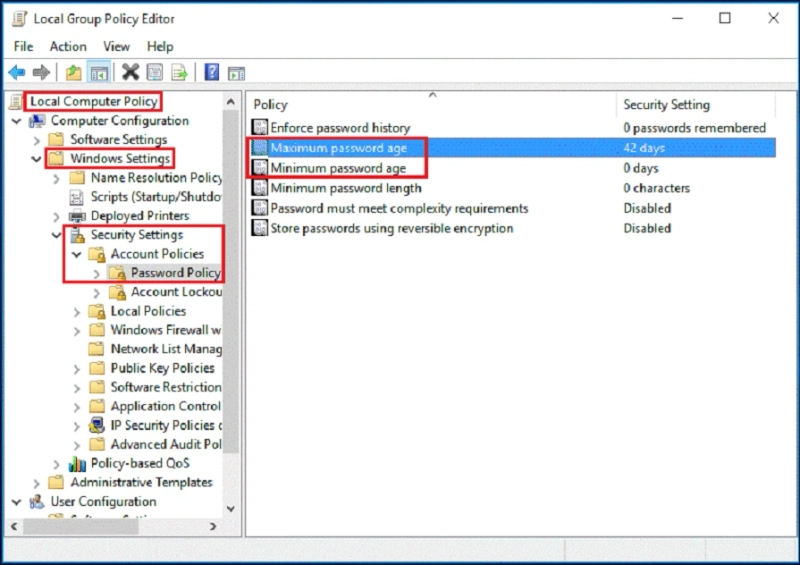To optimize the computer’s cybersecurity, you should keep on changing your device password in a certain period given that cybercrime is on the peak. On Windows 10, it is pretty easy to assign a password expiration date. The password expiration is a feature that lets a user assign a date to expire the current password automatically. This helps the user to enhance the security of their computer since no one will be able to recognize your new password. In this article, we are going to explain how to get started with the Password Expiration Date feature on Windows 10.
Source:- Windows 10: Setting a Password Expiration Date
How to Assign a Password Expiration Date on Microsoft Account?
One of the best things on Windows 10 is that you can use the Microsoft Account instead of a local account on your system. You can directly set an expiration for your Microsoft account online. After that, every 72 days, the user will be recommended to change the password. In order to enable this feature, you would need to assign a new password.
See the below steps to enable the Password Expiration Date for your Microsoft account:
Navigate to login.live.com and then log in with your account credentials.Now find the “Change Password” heading on the top, and press on the “Change” option.Now you will be asked to enter your present password and the new password of your choice.Due to the reason you wish to assign a password expiration date, make sure the option saying “Make Me Change My Password Every 72 Days” is checked and activated.Press on the “Save” button to make changes.In case you successfully changed the password and applied the password expiration date, you will be directed to the security page of your Microsoft account. Now, login and log out to your Windows 10 PC in order to update the new password changes and to enable the password expiration date settings.
From now on, your account password will be expired within 72 days, and you would be asked to modify it post the next login.
Settings a Password Expiration Date on Windows 10 Standard Account
In case you want to set an expiration date for your Windows 10 standard account to follow the instructions mentioned down here:
Firstly, you need to turn off the setting which stops the user password from expiring ever.To make it happen, hit the Start + R button on your keyboard.This will open the “Run” program.Put in netplwiz and then press on “OK”.This will explore the user account settings.On the “Advanced” tab, press on “Advanced” to trigger the “Advanced User Management” menu.From there, press on “Users” from the left side menu and make a right-click on your user account. Head to the “Properties” to get into the advanced user settings of the local user account.When inside the “Properties” menu, turn off the option saying “Password Never Expires”, and make a click on “OK.”Wrapping It Up
Now that you have enabled the Windows 10 password expiration date feature, the computer will stay secure from the unwanted and unknown access to your system. No one will be able to easily bypass the Windows 10 login user password, and that is why Microsoft developed this feature to make it even more secure than ever.