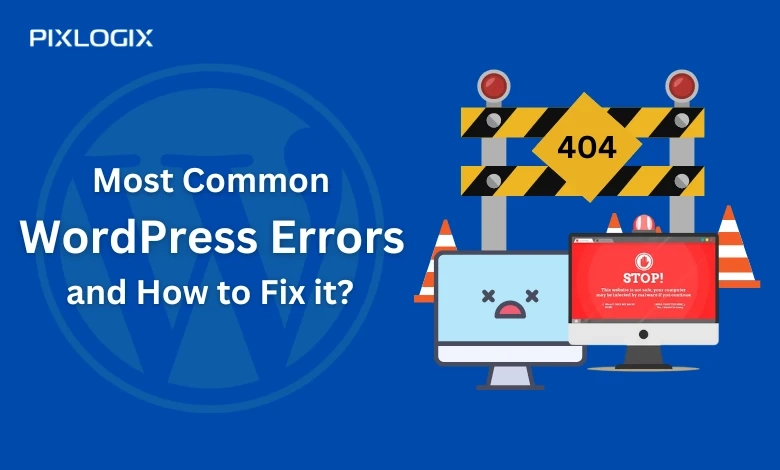As a WordPress website owner, you may face many troubles and errors on your website. There are various common WordPress errors that can be solved with very easy methods. But many people don't know about it. And as a result, they have to face lots of issues and sometimes lose their brand credibility.
So, if you want to resolve some common WordPress errors as soon as they arrive then read this whole blog. Here you can know the 7 top most common errors that can defame your brand. Start your reading journey to learn about them and how to fix WordPress errors.
7 Most Common WordPress Errors and Their Solutions in 2023
There are various errors in WordPress, but we will learn about the most common WordPress errors and Some tips for how we can solve them.
1: 404 Page WordPress Errors
In WordPress, the 404 error is the most common WordPress error. These are the following reasons or situations when 404 errors occur on the WordPress website:
Try to access the URL that does not exist A typo or error in the URLDeleted page or postBroken website linkChanged permalink structureProblem with the server/hosting environmentApart from these, many other reasons can show 404 errors on your website. You can contact a professional WordPress Development company to learn more about them in-depth.
How to Fix WordPress Errors in Simple Steps:
Check that the web page or resource has not been deleted or moved to another location. If so, try finding a new location or contact the site owner for more information.Check the URL to make sure it's correct and doesn't contain any typos or errors.If the URL is correct and the web page or resource has not been moved, try refreshing the page or clearing your browser cache and cookies.If the problem persists, you may need to contact the site owner or WordPress developer for further assistance.Check the site for broken links that could be causing the 404 error. You can use a plugin like Broken Link Checker to help you identify and fix any broken links.If the 404 error occurs on a specific URL, then try to reset the permalinks. For resetting, go to Settings > Permalinks in the WordPress dashboard and click the “Save Changes” button.Use a plugin like Redirection to set up a redirect from the old URL to the new one if a website or resource has been moved to a new location.
2: 500 Internal Server WordPress Errors
Another Common WordPress error is the 500 Internal Server Error. This error occurs when there is a problem with the server that hosts your WordPress site. A number of issues, such as a plugin or theme conflict or a problem with your .htaccess file, can cause this.
How to Fix WordPress Errors in Simple Steps:
Step 1: you can check your .htaccess file. This file controls many aspects of your site, including redirects and permalinks. A syntax error in the .htaccess file can cause a 500 internal server error.
To check for errors, you can try renaming the .htaccess file to something like .htaccess_old and then refreshing your site. If the error goes away, you can edit the .htaccess file and remove the problematic line of code.
Step 2: Sometimes, plugins can create conflicts, so as a result, 500 internal server errors occur. To fix this issue, try disabling all your plugins.
If disabling the plug-ins resolves the issue, you can re-enable them individually to determine which plug-in is causing the problem. To do this, log into your WordPress admin panel and go to the Plugins page. Select all plugins, then select "Deactivate" from the Bulk Actions drop-down menu.
Step 3: You need to switch to the default theme in the next step. If a theme conflict is causing a 500 internal server error, switching to the default theme may solve the problem.
To do this, log into your WordPress admin panel and go to the Appearance page. Click the "Activate" button next to the default theme on the Themes page.
Step 4: Now, increase your memory limit. If your website is using a lot of memory, it can cause 500 Internal Server Errors. You can add the following code to your wp-config.php file to increase the memory limit: define('WP_MEMORY_LIMIT', '256M');
Step 5: Last but not least, check the error logs. Your hosting provider may have error logs that can provide additional information about the cause of the internal server error 500. You can ask your hosting provider for access to these logs or check them yourself if you have access.
3: WSoD WordPress Errors
WSoD, or “white screen of death,” is used to describe the blank white screen that appears when a WordPress site experiences a fatal error.
This error can be caused by a number of issues, such as a plugin or theme causing a conflict or error, a PHP memory exhaustion limit, a WordPress database issue, or a server error or hosting service issue.
How to Fix WordPress Errors in Simple Steps:
The first step is to disable all plugins by going to your WordPress dashboard and selecting Plugins > Installed Plugins. Click all plugins and then select "Deactivate" from the bulk actions menu. If this fixes the problem, you can try re-enabling the plugins one by one to see which plugin is causing the problem and then disable it.Check your WordPress database for any errors or corruption. You can use a plugin like WP Database Manager to optimize and repair your database.If you want to increase the PHP memory limit then you can add the following line to your wp-config.php file:define('WP_MEMORY_LIMIT', '256M');4: Establishing Database Connection WordPress Errors
It's an error message that can appear when WordPress, a popular content management software (CMS), is unable to connect to the MySQL database it uses to store and retrieve data.
How to Fix WordPress Errors in Simple Steps:
Check the WordPress configuration file (wp-config.php) to make sure the database credentials are correct. These include database name, username, password, and hostname. If any of them are incorrect, you will need to update them to the correct values.Check with your hosting provider that the MySQL database is available and has not been deleted or otherwise disabled.If none of the above steps resolve the issue, you may need to contact your hosting provider or WordPress developer for further assistance.Check the MySQL server to make sure it is running and responding. You can access the MySQL command line or contact your hosting provider.In the case of the shared hosting provider, you can increase the PHP memory limit by adding the following code in your wp-config.php file:define('WP_MEMORY_LIMIT', '256M');5: Maintenance Mode WordPress Errors
A “maintenance mode error” in WordPress occurs when a website is being updated or maintained and is temporarily unavailable to users.
It is also considered a common WordPress error. This error usually appears when WordPress is running an update, installing a plugin or theme, or performing other maintenance tasks.
How to Fix WordPress Errors in Simple Steps:
On the Mac, hold Command, Shift and click the “R” key, and on Windows, hold Ctrl, Shift, and the “R” key.
If the maintenance mode error persists, you can access the site via FTP and delete the maintenance file from the site root. This process can disable the maintenance mode and allow your site access again.
So, after this process, wait a few minutes and try again to gain access. The maintenance mode error should resolve itself after completing the update or maintenance task.
If you are still facing this issue, you can contact your hosting provider to resolve this issue for you.
6: Sorry, But This File Type is Not Allowed for Security Reasons
This message is often displayed to protect the system or network security by preventing the use of certain types of files that may contain malicious code or other security risks.
This file type is known to be used to spread malware or other malicious software.
There are several common reasons why a file type may be disallowed. Let’s see how to fix WordPress errors here:
You can resolve this issue by converting the file to a different format. Alternatively, you may need to contact the recipient or site administrator to request permission to send the file in the current format. When working with unknown file types, it's always a good idea to use caution and verify the security of any files you receive before opening them.
7: 403 Forbidden WordPress Errors
A 403 Forbidden error is an HTTP status code indicating that the client cannot access the requested resource. This can happen for various reasons, such as:
Sometimes the server is configured to block access to specific content, Clients with insufficient permissions to access resources are detected by the server.How to Fix WordPress Errors in Simple Steps:
Check the URL for errors or typos and try to get the resource again.Clear your browser cache and cookies and try to retrieve the feed again.If you are trying to access a resource through a web application, check your application configuration to ensure that the request is not blocked.Check the resource permissions to make sure you have the necessary access to view it.We recommend that you consult the site or server documentation or contact the site or server administrator for further assistance.Final Notes
Above mentioned, all WordPress errors are very common, so you cannot ignore them. However, to fix these errors, you can try disabling the plugins and switching to the default theme to see if the issue is resolved. Increase the memory limit for your site or check your site's error logs for more information. If the problem persists, you may need to ask a WordPress developer or hosting provider for help.
Besides, if you are looking to hire WordPress Developers then you should contact India's leading WordPress Development Company, Pixlogix Infotech Pvt. Ltd. It is the best place to hire WordPress developers in India. Their highly experienced developers can solve any issue and provide amazing services. For more details, visit the official site now.