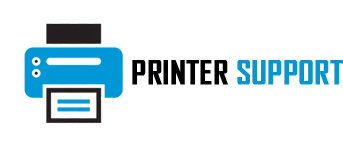Wireless technology has revolutionized how we interact with devices, and printers are no exception. One of the most popular methods for connecting printers to Wi-Fi networks securely and efficiently is through the wps pin for printer. Whether you're setting up a printer at home or in the office, understanding how the WPS PIN works can make the process seamless and stress-free.
This guide explores everything you need to know about the WPS PIN, its purpose, where to find it, how to use it, and troubleshooting tips to overcome common issues.
What is a WPS PIN
The WPS PIN is an eight-digit code that facilitates a secure connection between a printer and a wireless network. This feature eliminates the need to manually enter your Wi-Fi network name (SSID) and password, making the setup process faster and easier.
The WPS PIN is especially beneficial for:
- Reducing the risk of errors during the setup process.
- Simplifying wireless connections for users with limited technical knowledge.
- Enhancing security by ensuring the connection is established using an encrypted PIN-based process.
When is the WPS PIN Needed?
The WPS PIN is typically required in these scenarios:
- Connecting a Printer to a Wireless Router: To integrate the printer into a Wi-Fi network for seamless printing from multiple devices.
- Wi-Fi Direct Setup: To establish a direct connection between the printer and a device, such as a computer or smartphone, without using a router.
Where to Find the WPS PIN for Your Printer
The location of the WPS PIN varies by printer model and manufacturer. Below are common ways to locate it:
1. On the Printer Display Screen
Many modern printers with LCD screens display the WPS PIN during the wireless setup process.
Steps to Retrieve the WPS PIN from the Display Screen:
- Turn on the printer and ensure it is ready for setup.
- Access the Menu or Settings on the printer’s display panel.
- Navigate to Network Settings or Wi-Fi Setup.
- Select the WPS PIN Code option.
- The eight-digit WPS PIN will appear on the screen.
2. Check the Printer Label
Some printers, particularly those without a display screen, have the WPS PIN printed on a label affixed to the device.
Where to Look:
- On the back or bottom of the printer.
- Inside the ink or toner compartment.
- Near the serial number or product information.
3. Print a Network Configuration Report
If the WPS PIN isn’t visible on the device, you can generate a network configuration report, which often includes the PIN.
Steps to Print a Network Configuration Report:
- Press the Menu or Settings button on the printer.
- Go to Print Reports or a similar option.
- Select Network Configuration Report.
- Review the printed report to find the WPS PIN under the wireless settings section.
4. Use the Printer Software
Printer setup software provided by the manufacturer can also display the WPS PIN.
Steps:
- Install the printer software on your computer from the manufacturer’s website.
- Connect your printer to your computer using a USB cable if necessary.
- Open the software and access the Network Settings or Wireless Setup section.
- Find the WPS PIN in the displayed information.
How to Use the WPS PIN to Connect Your Printer
Connecting to a Wireless Router
- Access your wireless router’s settings through a web browser or app.
- Navigate to the WPS Setup section.
- Select the option to enter a WPS PIN.
- Input the eight-digit PIN displayed on your printer.
- Confirm the connection, and your printer will be linked to the Wi-Fi network.
Setting Up Wi-Fi Direct
Wi-Fi Direct enables a printer to connect directly to a device without requiring a router.
Steps for Wi-Fi Direct Setup:
- On your printer, enable Wi-Fi Direct or Direct Connection mode.
- Find and note the WPS PIN displayed on the printer’s screen or report.
- On your device, search for available Wi-Fi networks and select the printer’s network.
- Enter the WPS PIN when prompted to complete the connection.
Advantages of Using the WPS PIN Method
- Simplified Setup: No need to manually enter Wi-Fi credentials.
- Enhanced Security: Uses encrypted communication for a secure connection.
- Time-Saving: Quickly connects devices without extensive configuration.
- Compatibility: Supported by most modern printers and routers.
Troubleshooting WPS PIN Issues
1. Unable to Find the WPS PIN
- Solution: Refer to the printer’s user manual or access the manufacturer’s website for specific instructions.
2. WPS PIN Not Accepted by Router
- Solution: Ensure you enter the correct PIN and check if your router supports WPS PIN-based connections.
3. Printer Not Connecting to Wi-Fi
- Solution:
- Restart the printer and router.
- Check for signal interference or move the printer closer to the router.
- Update the printer firmware to the latest version.
4. Router Doesn’t Support WPS
- Solution: Use the manual setup method by entering the network name (SSID) and password directly into the printer’s settings.
Alternatives to the WPS PIN Method
If the WPS PIN method isn’t suitable for your setup, consider these alternatives:
Push-Button WPS
- Press the WPS button on your router.
- Activate the WPS feature on your printer via the network settings.
- The devices will connect automatically without a PIN.
Manual Wireless Setup
- Access the printer’s network settings menu.
- Select Manual Setup and enter your Wi-Fi network name and password.
- Save the settings to establish a connection.
Maintaining a Stable Wireless Connection
- Place the Printer Close to the Router: Ensure minimal physical barriers for better signal strength.
- Avoid Interference: Keep the printer away from devices like microwaves and cordless phones.
- Update Firmware: Regular firmware updates improve compatibility and performance.
- Restart Devices Regularly: Restart the printer and router to refresh connections and resolve minor glitches.
Why is the WPS PIN Important?
The WPS PIN is an integral feature for anyone looking to connect their printer wirelessly with ease. It bridges the gap between convenience and security, allowing users to enjoy a hassle-free printing experience.
With the WPS PIN setup, you no longer have to fumble with network credentials or worry about connection stability. It ensures a smooth and secure process, making it ideal for homes, offices, and shared spaces.
Conclusion
The WPS PIN is a valuable tool for modern wireless printers, streamlining the setup process while ensuring robust security. By understanding how to locate and use the WPS PIN, you can maximize your printer's capabilities and enjoy the freedom of wireless printing.
Whether you’re a tech-savvy professional or a casual user, this guide empowers you with all the knowledge needed to set up your printer with confidence. Unlock the potential of your printer today with the WPS PIN!