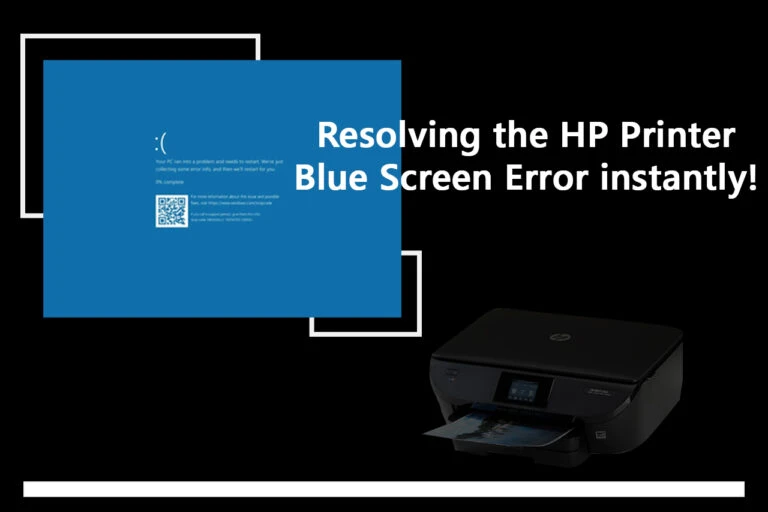
HP Printers, one of the most popular printing machines, is known for providing best-in-class printing and reliability. Furthermore, their creative design and flexibility place them among many people\'s top selections. However, much like any other printer, there are times when the printing equipment faces faults. The HP Printer Blue Screen Error is one such issue that prevents you from completing the printer\'s needed activities. While there could be various causes for this issue, you can eliminate it by following a few simple troubleshooting techniques and ensuring the printer\'s continuous operation.
What is a Blue Screen Error on an HP Printer?
This error will occur whenever you try to connect to any device or wireless network. This can happen when you try to print a notification from the internet or when you link the printer to your laptop or phone. This problem can arise with one or more Internet service providers. If you encounter an HP printer blue screen error, you\'ll need to figure out what\'s causing the problem.
HP Printer Error Blue Screen Troubleshooting
Step 1: Make sure your router\'s firmware is up to date.
You might be able to address the problem by changing the router\'s firmware. You may easily update your router firmware by contacting the router manufacturer or your Internet service provider.
1) If you discover that the router firmware you\'re using is out of the current, follow the on-screen instructions to upgrade the firmware, then reconnect the router to an available wireless network. If the problem persists, proceed to step 2 and implement it as well.
2) If the problem persists after you\'ve upgraded the router firmware, proceed to the next step.
Step 2: Locate your router\'s IP address.
Any device or computer with Windows that is already wirelessly connected to the router will be able to find the IP Address of your router.
1) To open the Command Prompt, first search for Windows and then open the Command Prompt that appears in the search results list.
2) Then, in the Command Prompt window, type ipconfig and press Enter.
3) Next, move the mouse upwards until you reach the part with the Wireless LAN settings in the list.
4) Make a list of the important information, such as the Subnet Mask, Default Gateway, and IPv4 Address. These particulars may be required at a later time.
Step 3: Restoring the printer\'s default network
To check that your printer is error-free and that your wireless network connection is not broken or malfunctioning.
Step 4: Use WiFi Direct or HP Wireless Direct to connect to your printer.
Your printer will be able to broadcast a restricted wireless connection using WiFi Direct and HP Wireless Direct. Using EWS, which stands for embedded web server, the wireless connection can be used to view the printer\'s network settings.
Step 5: Assigning the printer\'s IP Address
EWS printer, which is compatible with the Ubee router, can be used to assign network settings.
1- Open any web browser, such as Firefox or Internet Explorer, and type http://192.168.223.1 in the address bar. In the browser window, the printer\'s web page will be displayed. If your site isn\'t loading properly, try using a different browser. Make sure your machine is connected to the internet using Wi-Fi Direct or HP Wireless Direct.
2- Next, click on the Network tab, and then select the Network Address from the side navigation bar.
3- Then select Manual IP from the drop-down menu.
4- Then, using the top three numbers from the Manual IPv4 address that you wrote in Step 1, fill in the three fields that are on top of the Manual IP Address. Find the IP address of your router.
5- Fill in the Manual IP Address, which is the fourth number, with any number between 240 and 254. This number should not be the same as the fourth number in your IPv4 address, which you provided before.
6- Now, repeat Step 1 with the following information: Fill in the Manual Default Gateway and Manual Subnet Mask columns with the IP address of your router.
7- Then, in the Manual Preferred DNS Server area, fill in the values that were used in the Manual Default Gateway field.
8- Finally, click Apply.
9- Finally, turn on the router and wait for the network to appear.
10- Then, in the EWS window, go to your system and, from the navigation bar, click on the Wireless (802.11) option.
11- Select Wireless Setup Wizard and follow the on-screen steps to connect your printer to the router.
12- Then, in Windows, reconnect the system to the wireless network.
Call us at Printer Toll-Free Number for more information about the Printer.
We hope that by following these methods, you will be able to resolve the HP Printer Blue Screen Error. You can also contact us via chat if you have any questions about your printer.
Source: https://sites.google.com/view/hp-printer-blue-screen-error/home
0

