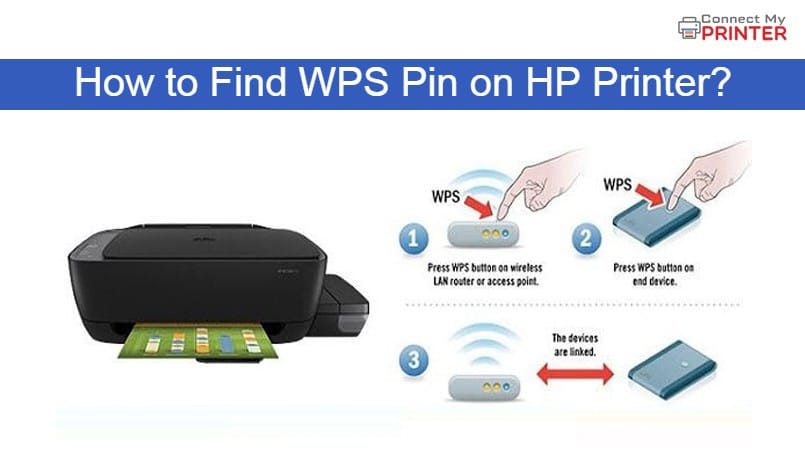
WPS Pin is an 8-digit number, standing for Wi-Fi Protected Setup. It is generated by the HP printer to establish a wireless connection with routers. It is wireless network security that lets you make connections between wireless devices. If you have screen enabled printer, you can connect your HP printer wirelessly using WPS Pin. It is also known as a personal identification number. However, before using your WPS Pin, you need to locate it. The question that should be popping up in your mind is where to find this WPS Pin on your HP printer. Here we will walk you through a stepwise guide to how to find WPS Pin on HP printer.
Steps to Finds WPS Pin on HP Printer
Most of the HP printer models have the WPS Pin on the printer screen. To find WPS Pin on HP printer, you can follow the below-given instructions.
- Firstly, switch on your printer
- Next, visit the control panel of your printer
- Click on the Settings option and press the Wireless button
- Then, click on the Wi-Fi Protected Setup
- You can now follow the on-screen guidelines
Now, select the PIN option - After that, you will get the WPS PIN on the screen of your HP printer.
- You can now use this WPS PIN to establish a connection.
How to Connect HP Printer Using WPS Pin?
Once you have located the WPS Pin, you can go along with the given steps to establish a wireless connection.
- Start by turning on your printer.
- Then, navigate to your HP printer’s control panel and then push the wireless button.
- You will now see the wireless blue light blinking.
- Go to the Settings and click on Wi-Fi Protected Setup.
- Now, choose WPS PIN, and a WPS pin will be generated.
- After this, access the configuration utility or the software for the wireless router or wireless access point. Then, open the HP printer folder in All Programs and navigate to the Printer Setup and Software.
- Now, select the Connect a New Printer option, and this is how you can install the Network Printer Driver.
- Your HP printer will now connect wirelessly to Windows using WPS Pin.
Hopefully, now you know how to connect the printer via WPS Pin. However, this method is for screen-enabled printers. Users who have non-screen printers can connect their printer via a push button.
Connect Your Printer Via Push Button
You know how you can establish wireless connection for screen-enabled printers via WPS Pin. But what if you have non-screen printer? Well, don’t worry! For non-screen printers, you can follow the given instructions and connect your HP printer.
- First of all, ensure your HP printer is turned on.
- Navigate to HP printer screen or control panel
- Then, press the Wireless Button
- Next, the wireless blue light will start flashing
- Go to the Wi-Fi Protected setup option and choose the Push Button
- Navigate to the wireless router, and you will find the WPS button at the backside of the router
- Now, press and hold the WPS button for about 4-5 seconds
Your WPS light will begin to blink on your router - Wait till both the lights on the router and printer stops blinking
Once done, you will get the Connection Established message on your screen
These are the two methods to connect your HP printer wirelessly based on your printer model. For any further queries or to fix any technical issue, you can reach out to the HP customer support team.





