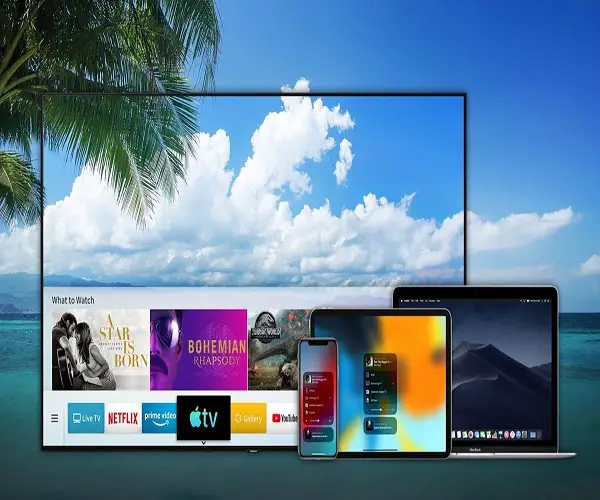Watching your favorite movies and shows on the small screen of your iPhone, iPad, or Mac kills the excitement and thrill. If you own an Apple phone and Samsung TV, then it is another challenge to connect them. But not anymore!
With AirPlay 2, you can use your iPhone to easily cast on your Samsung TV, plus a lot more. Apple AirPlay and Airplay 2 allows you to effortlessly cast TV shows, movies, music, or even your photographs directly on to other devices. All you need is a device that supports Apple AirPlay 2 (a lot of them in the market are integrating AirPlay and AirPlay 2 in their devices). Let’s get acquainted with Apple AirPlay and AirPlay 2, plus what they can do and how.

What are Apple AirPlay and AirPlay 2?
Using Apple AirPlay, you can share videos, music, photos, and more from your Apple devices like iPhone, iPad, or Mac, to other devices like Apple TV, smart speaker, or smart TVs, given that you have a Wi-Fi connection.
So how are Apple AirPlay and AirPlay 2 different? Well, AirPlay allows the users to share media between one sender and one receiver device. On the other hand, Apple AirPlay 2 is designed to share media between one sender and multiple receiver devices. The idea behind this innovation was to create a multi-room streaming system. Since most of us these days use multiple smart speakers and devices in our homes. Apple AirPlay 2 allows you to connect to more than one device at the same time.
What Is the Difference Between AirPlay 2 and Bluetooth?
Unlike Bluetooth, AirPlay and AirPlay 2 work through a Wi-Fi connection and also allows you to share video content. Additionally, both AirPlay and AirPlay 2 have a wider range as compared to Bluetooth.
Difference Between Screen Mirroring and Screen Casting
As the name suggests, screen mirroring displays your phone to a larger screen. On activating this feature, you won’t be able to use another app or check your messages without all of that being shown on the screen you are mirroring to.
On the other hand, screencasting displays only the content that you are sharing on the other screen. With screencasting, you can control a movie from your phone while doing other things without displaying any content other than the video on the screen you are casting to.
How to Use AirPlay on Samsung TV
First, to share content via AirPlay, make sure that your Samsung Smart TV and Apple device are connected to the same Wi-Fi network. Once that is done, follow the instructions ahead.
From an iPhone or iPad
Step 1: Choose the music or video you wish to share with your screen.
Step 2: Then, tap on the AirPlay icon, which looks like a TV with a small triangle located at the bottom of the screen.
Step 3: Find and tap on your compatible Samsung TV name, and you should be connected. If you want to adjust any settings, simply swipe down from the screen’s upper edge on your iPhone or iPad to find the control center. Here you will find the options to adjust the volume, play, pause, fast forward, and rewind.
From a Mac
Step 1: Connect your Mac and TV with the same Wi-Fi network.
Step 2: Navigate to the menu bar of your Mac to find the AirPlay status.
Step 3: Find and tap on the name of the TV you want to cast on. And you are done!
Step 4: Whenever you feel like ending the cast, simply click on the AirPlay icon and turn it off.
Wanting to Change the Airplay 2 Settings on Your Samsung TV?
In case you need to adjust the AirPlay 2 settings on your Samsung device, simply go to Settings, select General, and then press Apple AirPlay Settings, where the following options will show up.
AirPlay: To turn the AirPlay feature on and off
Subtitles and Captioning: In this section, you will be able to turn the subtitles on and off. Plus, you will also have the option to adjust the font, size, and color of the subtitles.
About AirPlay: In this section, you will find the legal information about the software you have installed. Also, you can check if your firmware is updated or not.
Require code: If you want to enter a passcode every time you connect your Apple device, then you can change the settings in this section. If you have children at home, then you will find this feature all the more useful.
We hope that now your Samsung TV is up and running all the things from your Apple device. We are happy that you can now enjoy your weekend binge-watching the latest content on your large and immersive TV screen.
Ava Williams is an avid technical blogger, a magazine contributor, a publisher of guides at mcafee.com/activate, and a professional cyber security analyst. Through her writing, she aims to educate people about the dangers and threats lurking in the digital world.
Source – AirPlay on Samsung TV: Cast from Your iPhone or Mac