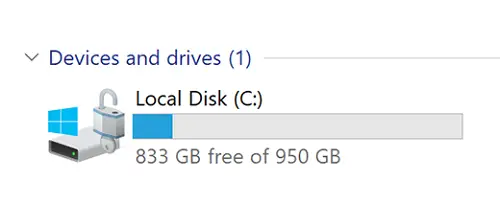Here’s a Truth: no matter how many free gigabytes your drive has, you will fill it up with the time. If your system C drive is running out of space, then it can cause your device to function slower, and even you might not be able to use some features. Sufficient free storage is always recommended in order to get the maximized performance of your device. There are several ways to free up space on your computer hard drive, so what’s the wait? Here we go.
Method 1: Emptying Recycle Bin
Whenever a user deletes something from a device, it goes to the Recycle Bin. The more files you remove, the more space is occupied on the C drive of your computer. So check out the Recycle Bin on your Windows 10 PC and gain some free space in your C drive. It is generally located on the Desktop of your PC. You can also navigate it on the File Explorer. In order to empty the Recycle Bin, from the Desktop screen, double click on the Recycle Bin to open it. If the Recycle Bin icon is missing from the Desktop, then follow this tutorial:
- Press the Windows + R keys together on your keyboard.
- Then type “shell: desktop” and hit the Enter key.
- Now locate the Recycle Bin, and once you find it, open it by double-clicking on it.
Once the Recycle Bin is launched, click on the Empty Recycle Bin option located on the top. If asked for conformation, then confirm by clicking on the Yes. Once the Yes button is pressed, all files will be cleared from the Recycle Bin.
Method 2: Disk Cleanup for C Drive
Do you know that your computer offers a cool feature designed to free up space? The Disk Cleanup feature can help you clean unnecessary and junk files from your computer in a single click. However, you should use this tool with care because it has some options to delete the personal data too. It sometimes suggests to remove the files which are not used often, and this can result in losing old pics and whole pictures collection of your previous year trips. So make sure to cross-check all options before proceeding. To run a Disk Cleanup for Drive C head to the Start menu and then search for “Disk Cleanup.” From the results, kindly choose the topmost result saying “Disk Cleanup.” Now a small prompt will appear on the screen, just select the C drive from the Drives list. After that, press the “OK” button to continue with the process. Now you will be redirected to a new window that will let you choose what files to clean and what to leave. You can select all types of files that you want to remove and then press the OK button located at the bottom. You can also clean system files by pressing the “Clean up system files” option. That option will allow you to remove system files that are no longer require in your devices, such as previous installations of Windows, old registry files, and more.
Method 3: Removing the Temporary Files
If the Disk cleanup feature doesn’t work for you, then simply delete the temporary files from the C drive. To remove temporary files, go to the start menu and then search for “%temp%.” Now select the %temp% folder form the results and then select all of the files located in the temp folder. Now press the Shift + Delete keys on your keyboard. Confirm by pressing the appropriate option if asked to do so.
Method 4: Enable Storage Sense on Windows 10
Do you know that Windows 10 offers a wide range of cool features? One of such features is “Storage Sense,” which is designed to manage and optimize the storage space of your device hard drive. You can use this feature to remove the temporary and unnecessary files from your device. This option is highly beneficial to keep the unwanted files away from your system. To use this feature, head to the Settings tab and then navigate to the Storage settings. After that, you have to locate the Storage sense option, and once you find it, just turn it on. Now your storage will be optimized automatically.
Method 5: Save C-Drive files to a different drive
If your computer has more than one drive, then it is the most significant advantage, since it uses too much of storage by itself. It takes up a lot of space in the C drive as it always keeps on updating. It is a good idea to move your personal files to a secondary drive on your PC. For example, if your PC has three partition drives C, D, and E, then move your files from the C drive to D drive. You can move files such as your photos collections, videos, movies, and songs to other drives. Don’t try to move the system files to other drives as it can result in a corrupt operating system. By moving files from the C drive to other drives, you can free up a lot of space on your computer. If you want to access the files stored in the other drives from the desktop screen, you can create shortcuts on your Desktop for those files.
To create shortcuts for files from drives like D and E on your Desktop, follow the instructions mentioned here:
- Navigate to the file and folder that you want to access from the Desktop.
- Now right-click on it.
- After that, hover your mouse cursor over the “Send to” option.
- Now choose the Desktop(create shortcut) option.
Now a shortcut for the file and folder has been created on your Desktop screen. By using the above method, you can easily access the files that you want from the other drives. This all will result in freeing up plenty of space in the C drive.
Aida Martin has diverse interests that range from writing to video games. She has always had a strong passion for writing. She likes to write about games, tech events, security, and whitepapers. Her vast and varied knowledge aided by her supreme writing skills, have made her a powerful writer at mcafee.com/activate.
Source:- https://camcafee.uk.com/5-methods-to-free-up-system-drive-space-on-windows-10/