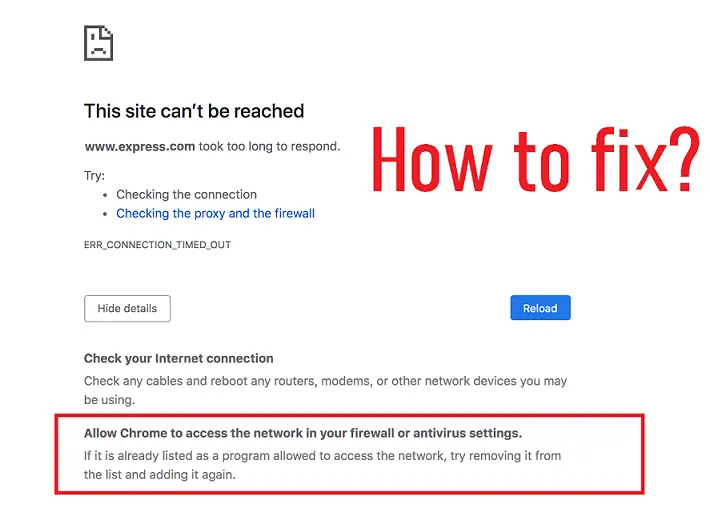If you use Google Chrome as your web browser, system errors may occur from time to time. One such error enables Chrome to connect to wireless networks locally or antivirus settings. If you get this error message, one of the essential things you are trying to fix is just web access.
Unfortunately, the Internet itself may not be able to access your wireless network. If you are bothered by this problem too much, here are some simple troubleshooting steps how to allow chrome to access the network in your firewall or antivirus settings.
Ways to Allow Chrome To Access The Network In Your Firewall
Solution 1
To begin with, we'll include a Windows Firewall exception. A firewall is a security network that controls and monitors incoming and outgoing traffic based on specific, predefined security rules. Creates a barrier between another internal system and a secure external network (including the network).
Windows Firewall is not famous for blocking a few web attributes that may include Chrome.
- Let's see how to whitelist it.
- Click and run the application by pressing Windows + S, select “ firewall ” from the dialog.
- Click the “Enable a program or performance through Windows Defender Firewall” button in the firewall environment.
- All programs installed on your device and their status, whether or not they are not, are saved here. Make sure you rate Google Chrome.
- If you have trouble inserting an exception, you can also temporarily disable your antivirus program. Just visit the main website and click the “Merge or Disable” tab.
Solution 2
Avast Software is a globally growing company based in Prague. They develop antivirus software and extend online security applications. It was founded by Eduard Kucer and Pavel Baudis in 1988. Avast used its antivirus application in 2016 to gain approximately 400 million consumers.
In Avast, you can add global exceptions to documents. Global exclusions mean that all security and scans that analyze and quarantine the functioning of their files/applications that appear to be unsafe are excluded.
There is one more workaround to add an exception to this “web shield” along with worldwide exclusions. We're excluding this site but including Chrome as a global exception if that doesn't work.
Launch Avast Antivirus or launch it from the system tray menu, which is hidden.
- Click Avast Settings.
- Choose Avast Security.
- Click Customization next to Web Shield.
- Select Exclusions on the left sidebar.
- Sort website URL blocked from antivirus.
- To enter a URL, press Insert.
- If the problem persists, temporarily disable Internet Protection and search for modifications.
- To disable Internet Protection, go to Active Shield and undermine Internet Shield security.
Solution 3
Windows Defender is the antivirus component of Microsoft Windows. It was initially released with Windows XP as free antivirus applications and has been slightly expanded to include all subsequent Windows updates (Windows Vista, Windows 7, and Windows 10). Follow the steps below to exclude Chrome from Windows Defender.
- Click the “Windows Defender” button in the search bar. Open it up. Open it up.
- Upon launch, the window displays a list of alternatives. Select “Virus & threat protection.”
- After getting the menu, go to Virus & Threat Protection Preferences. Windows may ask you to allow an administrator to use this attribute.
- After entering the right menu, you will check the “Add or remove exclusions” window.
- You can also add exceptions in the menu, click on them, and you will be reviewed.
- Folders, extensions, and directories can be omitted. In such cases, the complete Chrome folder located in the download directory has been eliminated.
- Your Chrome's default folder must be “C: Program Files (x86) Google”.
- Just select a folder and save your changes before you get to where you are.
Solution 4
The last trick that may allow you to access Chrome is to move the Google Toolbar to the general tab. Right-click on the toolbar, then click “add or update,” and click the option to enable a reliable website on the displayed web page.
After clicking on this option, a window will appear, and you will have to click ‘trust' and then ‘enter' to complete the change.
This change will affect any page that opens in browser tabs. To make sure it doesn't cause problems, restart your computer safely. If you don't know how to do this, we strongly recommend contacting a trusted antivirus company.