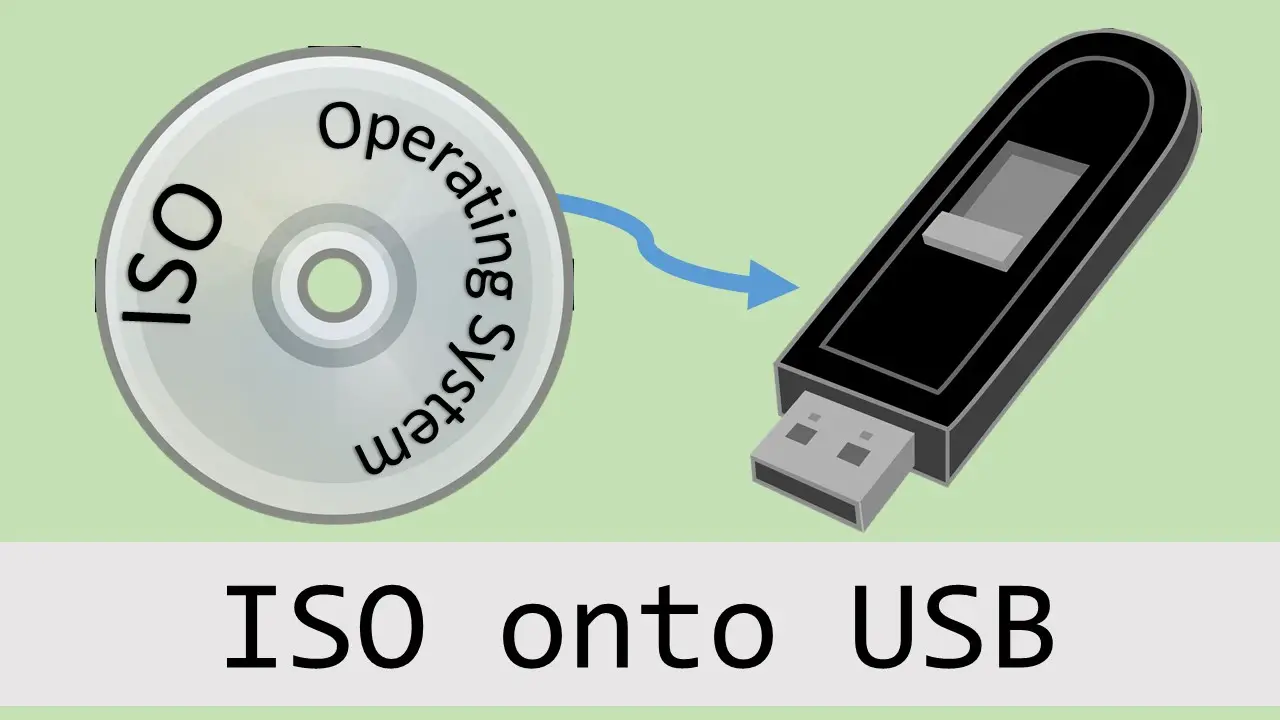The complete manual for burning ISO files in the USB Drive.
Assume you have an ISO file and you want it on any external drive for permanently, then you have to burn it. Burring the file allows you to boot the device through that external drive.
If you think that you only have to paste the file in the external drive, then you can’t be more wrong. It is more different than just coping or even burning ISO file to the Disk.
Technically, now we don’t burn anything because we don’t use laser and other similar technology. This term only carries on.
The procedure of burning:
Burning of any ISO file takes approximately 15 to 20 minutes, and it also depends on the size of ISO Files. The following process can be applied to the operating system platform of Windows 10.
Many free fantastic new tools automatically burn the ISO file to the external optical drive. So if you only have to follow these steps to perform the burning process:
- Download the Tool Rufus firstly.
- This tool is free. It is a portable program. It prepares external drives. This tool extracts ISO content and copies these file in the USB drive. It should be burned so that it can be bootable. This tool automatically burns the file.
- This tool can be work on Windows XP, Vista, 7, 8, and 10. when you choose the tool, then prefer the 3.4 Portable version of the Rufus.
- After downloading the tool, go to the Download folder. Find the Rufus-3.4p.exe and open it. It starts at the exact time. As mentioned above, it is a portable app, which is the reason why it can run in the same manner.
- Now connect the USB Drive into the PC, which will be used for burning the ISO file.
- In the Rufus Program Screen, select the USB in the Device Drop section. This tool informs about the external drive. So make sure you have sufficient space for the file.
- Choose Disk or ISO image from the Boot Selection.
- Then tap on Select.
- The Open Window will display, then you have to find the desired ISO image and open after selecting it.
- Wait till this tool confirms that is ISO file.
- Tap on the Standard Windows Installation, which is located under the Image Option.
- If you have any specification on Partition Scheme, File System, Cluster Size, and Target System, then change them otherwise leave it alone without making any changes.
- Go to the Volume Label, make any changes if you have some specification otherwise leave it as in the default mode.
- Now find the Start button, and press that button once, which will trigger the burning process.
- Now press “OK” in the warning message, which informs that this step will remove the existing data in the drive.
- Wait till the process is completed. It is a bootable too.
- It would be best if you waited till the Rufus windows display text Ready. When it happens, you can remove the drive and close the app.
Booting From the USB Drive
- After burning the ISO file, you can check whether it is bootable or not. If it is bootable, then use it whenever you need it.
- These files may contain the data for any windows like XP, Vista, 7, 8, and 10. There many other procedures (software) that are official and free from Microsoft.
- When these USB has bootable OS data, then plug them into the system and then go to System Setting by pressing F2 while your system is starting.
- Here find the option Boot then select the USB option. If created USB is bootable, then it can be shown here.
Ava Williams is a Norton product expert and has been working in the technology industry since 2002. As a technical expert, Ava has written technical blogs, manuals, white papers, and reviews for many websites such as norton.com/setup.
Source url:- https://williamsblogpoint.wordpress.com/2020/02/14/how-to-burn-an-iso-image-to-a-usb-drive/