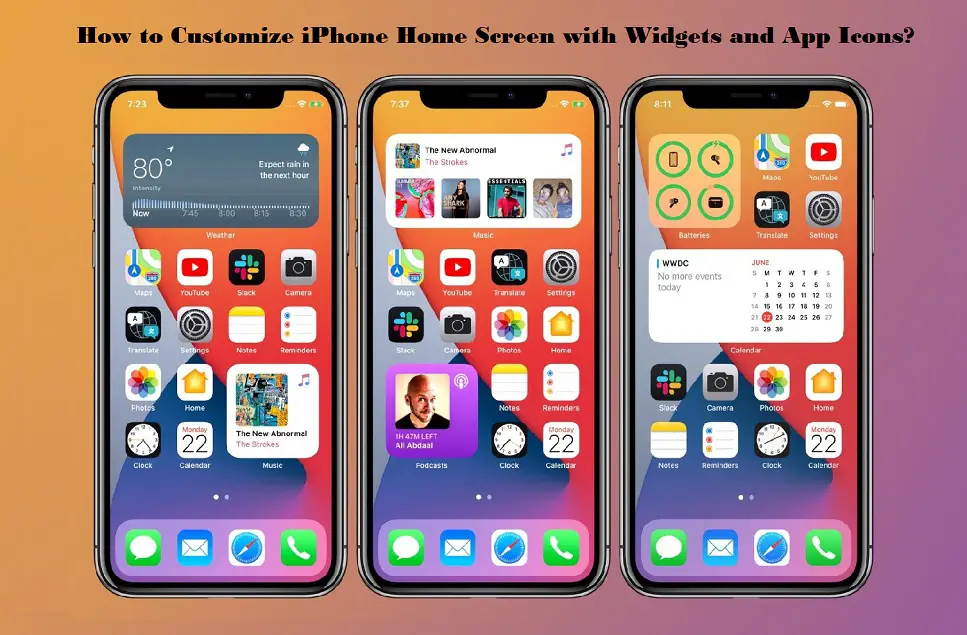Tech users want to make their smartphone’s home screen different and unique. With the release of iOS 14, iPhone users have got the chance to make customized home screen icons. Customization is one of the primary differences between Android and iOS devices. One can easily use Screen Widgets and icons to customize the iPhone screen.
Users can use third-party Shortcut apps that let them customize App icons and widgets. However, you can’t customize Apple’s default app icons, but with iOS 14 App Library features and Shortcut app, one can easily do something similar.
Here is how to customize iPhone’s Home Screen with App Icons and Widgets:
Creating Custom Home Screen Icons on iPhone
- First of all, launch the Shortcuts page directly on your iPhone.
- Then, press the “+” signed button situated at the screen’s uppermost right side edge.
- Next, press the Add Action option.
- Hit the Scripting tab.
- Now, tap on the option “Open App.”
- Click the tab “Choose.”
- After that, select the application that you desire to use. For example, Messages.
- Hit the menu tab located nearby the top right-side edge of your device’s screen.
- Type a particular name for your shortcut. You may use the app’s name you are going to replace.
- Now, hit the option “Add to Home Screen.”
- Write the name of your shortcut under the option “Home Screen name and Icon.”
- Tap the icon situated under the tab “Home Screen Name and Icon.”
- Press the option Choose File or Select Photo.
- Then, go to the location of your Photo or file.
- Hit the file or Photo that you desire to use.
- Now, press the Add button there.
Now, you have to hide those applications you desire to launch on your device once you get the shortcut on your device’s screen. To do so, follow these straightforward instructions:
- Hit and tap the app you desire to hide until you get the contextual menu via the pop-out window.
- Then, hit the Remove app option.
- Tap on the option “Remove from Home Screen.” The particular app will be available via the App Library.
Conclusion
iOS 14 is out for users with various exciting features. It gives hope for those who want to customize home screen icons and widgets on iOS devices- Thanks to the release of Home Screen Widgets. These Widgets may help the users to make the home screen attractive. One can easily use third party icon customizing tools to modify app and program icons and make the screen look more attractive.
SOURCE:- How to Customize iPhone Home Screen with Widgets and App Icons?