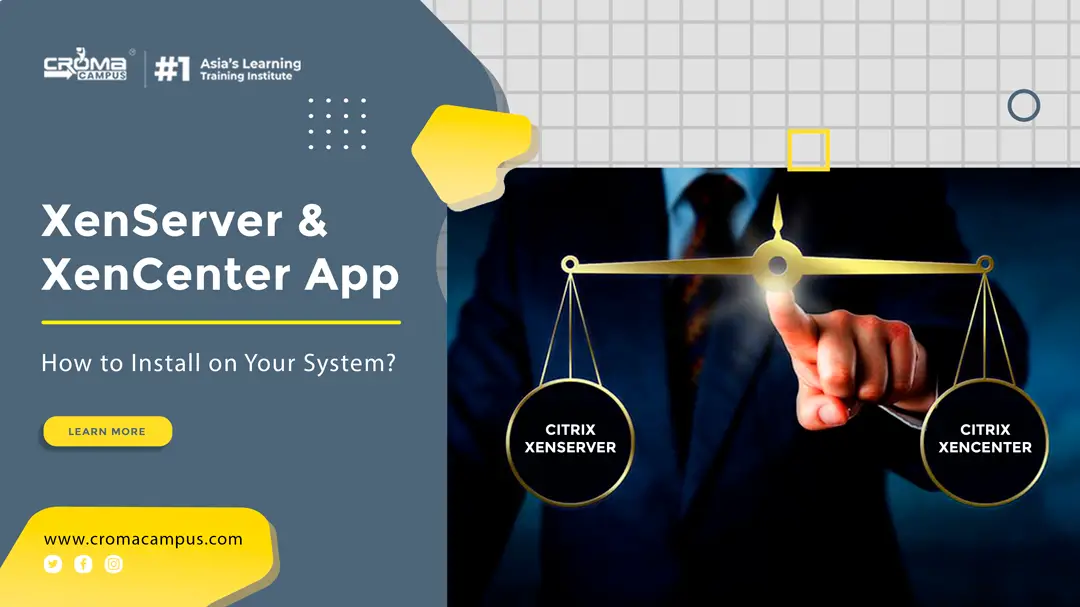XenServer 7.1 is a spectacular hypervisor software that allows an organization or company to easily set up and install a virtualized server infrastructure in just a matter of seconds. However, you might face little trouble while setting up or installing Citrix XenServer 7.1 on your system if you have little or no knowledge about it. So, to help you out today we are going to show how you can set up, install and configure XenServer on your system without any issue or problem.
Here’s how you can install XenServer 7.1 on your system.
How to Install the XenServer Host?
To do this:
- Insert the installation CD in the host computer and then restart it.
- Now boot the system from the DVD drive.
- Next, you will see the “Welcome to XenServer” screen on your system.
- Now choose your keyboard layout.
- Hit the “OK” button which is present on the “Welcome to XenServer” setup screen.
- Now carefully go through the XenServer End User License Agreement and accept its terms and conditions.
- Hit “OK.”
- Select your primary disk and hit “OK.”
- Choose local media as the installation source.
- Now you might be asked to install supplemental packs on your system. If you see this message click “No “to continue the installation process.
- Next, hit the “Skip Verification” option and then hit “OK” again.
- Now create a root password that you will use for connecting the XenCenter app to XenServer.
- Next set up and configure the management interface for the XenCenter application.
- Now you have to configure the “Management NIC IP address” with DHCP or a static IP.
- Next, enter a hostname of your choice.
- Now specify DNS configurations (manually/automatically using DHCP).
- Next, choose your time zone and then specify how the server will determine local time and then hit “OK.”
- Now hit the “Install XenServer” option.
- Once the installation process is completed remove the installation CD from the system.
- Now hit “OK” to reboot the system.
- After reboot XenServer will display xsx console on the screen. Note down the IP address that is shown on the screen. This is the IP address that you will have to use to connect XenCenter app to the host.
Learn more about the XenCenter app and XenServer by joining our Citrix XenServer 7.1 Training in Noida.
How to Install XenCenter App on Your Laptop or Workstation?
To do this:
- Insert the installation CD into your computer or laptop.
- Now navigate to the “Client install” folder and double-click on the XenCenterSetup.exe file to install the XenCenter app.
- Finally, follow the instructions of the XenCenter setup wizard to complete the installation process.
How to Connect XenCenter to the XenServer Host?
To do this:
- Open the XenCenter app.
- Now tap on the “Home” tab.
- Next, hit the “Add a server” option.
- You will see the “Add a new server” dialog box on your screen.
- Now type the IP address of the host in the “Server” field.
- Next, enter the root name and password in the “Username” and “Password” fields.”
- Now hit the “Add” button to complete the process.
Note: When you add a new host you will see the “Save and Restore Connection State” dialog box on your screen. You can specify your preferences for collecting/storing host connection information using it. You can also specify your preferences for automatically restoring server connections using the Save and Restore Connection State” dialog box.
Want to learn about all the features and options of the XenCenter app? Join our Citrix XenServer 7.1 Course in Gurgaon right now.
Conclusion
There you have a step-by-step guide that you can follow to install and configure Citrix XenServer on your system. So, carefully follow all the instructions of this guide and you will be able to set up, install and configure XenServer on your system very easily and quickly in a short time.