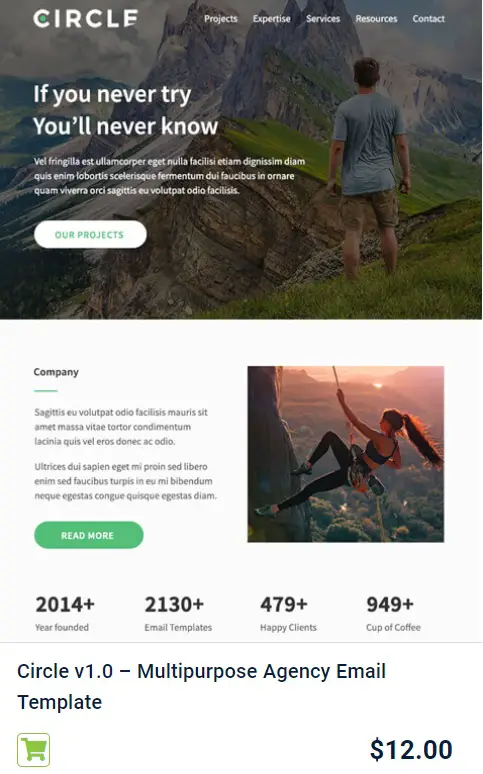Outlook Templates are useful for sending multiple emails. Although it is not very difficult to create and save a template in your drafts folder, still most people are not familiar with its features as very few of them know how to create and access one. This feature simplifies writing multiple emails as the templates can be copied and pasted in every new email templates and only the content part needs to be re-designed.
This content will tell you how to create an email template, how to save it and much more.
Creating An Email Templates
Outlook HTML templates has multiple benefits, but to avail these benefits it is important to create one.This will help you in storing the subject, format, color background, images and all the things which you want to add and make it a customized template. After doing this, fill in the subject lines which you want and then design the body of the email and it is done!
To Save An Email Template
After creating the outlook email template you can simply save the file by clicking the file option on the taskbar, and the “save as” option. After selecting the save as option, give it a name and select (*.oft) as it’s save type. Lately after saving the template you can exit out from your draft email. This is how simple saving an Email template is.
To Open An Email Template
Opening an outlook mail template is not at all tedious, if you follow these simple steps:
Step1: Select the “new items” option on the task bar. The drop down menu gives certain options, wherein you will find an option for more items.
Step2: Selecting the option “more items” gives an option for choose from. Click on the option.
Step3: You will now be able to see all the templates created by you. Select the template which you want to open.
After opening the existing file you will find that a new message based on the chosen template is created. This message will have the same message, subject, format, and all the other details which the selected template had. You can make revisions to the recipient’s details, subject or the body of the email.
Editing An Existing Email Template
You can make changes into an existing outlook email template design. For doing this, you just need to follow 3 simple steps.
Step 1: Open the email template by following its step mentioned above.
Step2: Make necessary changes to the email template.
Step3: After making the changes to the existing email outlook HTML template, just save it using the same name.This will rewrite the existing template with the updated changes.
Shortcut For Outlook Template Folder
To open an outlook mail template folder there could be a tons of mouse clicks. Therefore, here is a simple way by which you can create a shortcut of an outlook folder which makes the use of this folder really simple and saves the user from more of mouse clicks. Thus eliminating it to be a tedious task.
Step1: Click on the folder where the outlook templates are located.
Step2: Simply pin the folder into the taskbar so that a simple click will help you relocate to outlook email templates. You can even pin several templates which are of your regular use which will make your work even easier.
Conclusion:- These are the basic steps for creating, saving and opening an outlook email template. Comparatively this helps you to create more complete and consistent email in less time, and this is how it is a great way to save time if you have common Email messages to send on a repeating basis. Looking for these online will definitely help one to understand its usage, applications, and diverse forms even better. Try it out to know what all it can do!