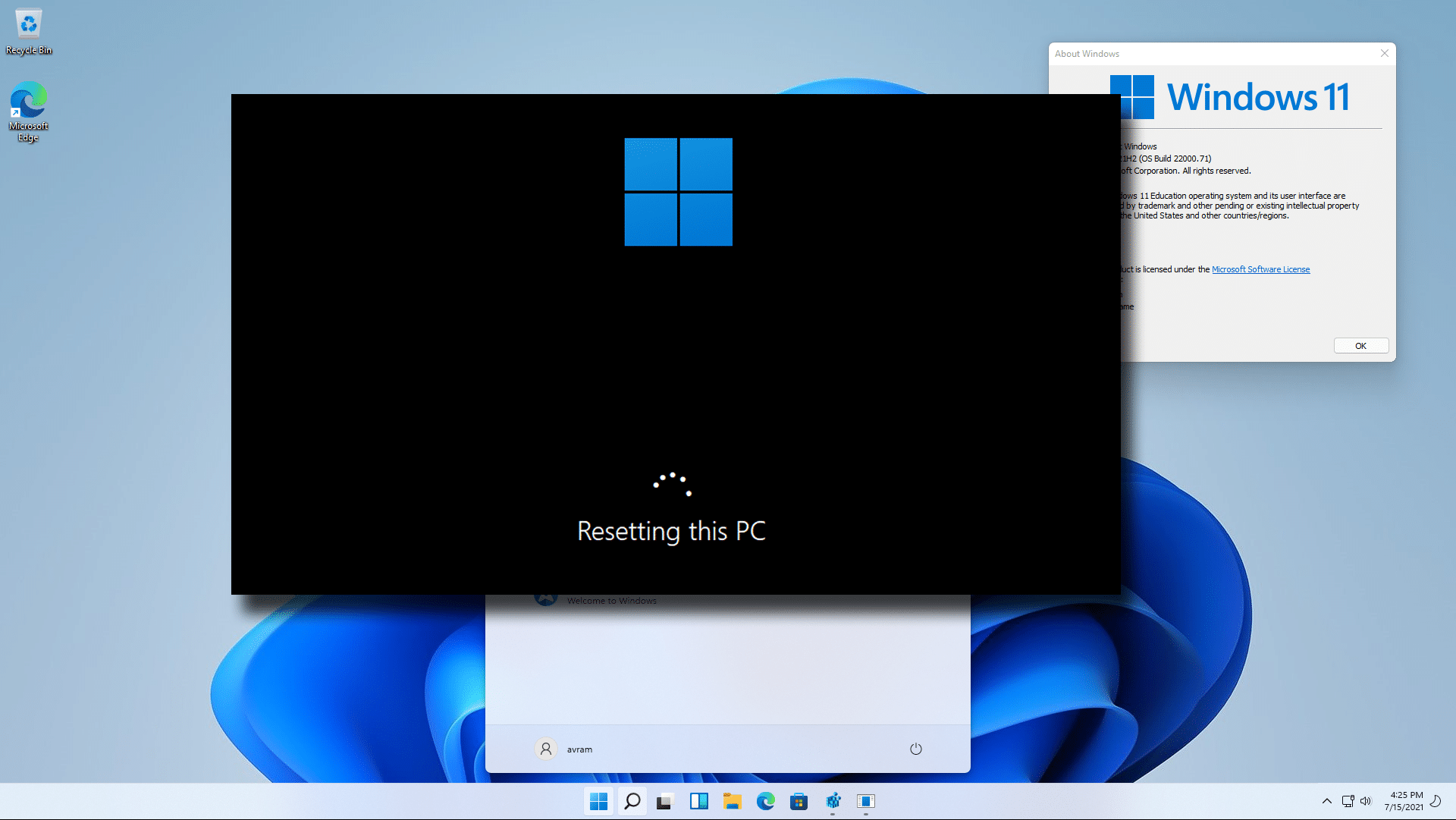Have you already downloaded and installed the stable version of Windows 11 on your desktop and now experiencing bugs and errors? Microsoft launched Windows 11 to enhance the computing experience of all Windows OS users.
And however, this updated version includes many great features and options that one can easily access; there are still some users who are facing some issues. Recently, many users have reported problems network-related on their Windows devices after upgrading to Windows 11.
If you are struggling with such a problem after getting Windows 11 on your desktop and don’t know how to solve it, you don’t need to worry now. We are here to help you fix the network issues you might face on your Windows 11 computer. Network issues are not rare, and you can encounter such problems on any of your smart devices.
If you are facing network issues on your Windows 11 computer, fortunately, you can resolve them with much ease. To get the solution, you will need to go through this entire post. The following article will show you how you can reset network settings on your Windows 11 computer to fix network-related issues.
So, please read this entire guide to find out more.
Resetting the Network Settings on Windows 11
Windows 11 made it much easier and comfortable for its users to perform any computing tasks. For instance, you can easily change the location of the Start Menu or customize the size of the taskbar on a Windows 11 computer.
And if you are struggling with the network problem, you can easily reset network settings on your Windows 11 device. To do so, you will have to go through the Settings page on your computer.
Here, we have explained the complete procedure step-wise that you can follow to reset the network settings to troubleshoot the network issues on your Windows 11 computer. With all that said, let’s see what steps you will have to follow to perform the following task:
Instructions to Reset the Network Settings on a Windows 11 Computer
Follow the given steps to reset network settings on your Windows 11 computer to troubleshoot the network-related issues:
- To get started, you will first need to launch the Settings app on your Windows 11 computer. You can do so by using the Windows search option. Or you can go to the Settings screen using a shortcut key “Windows + I.”
- After you get to the Settings window, you will have to go to the “Network and Internet” section on the left to click it.
- Next up, keep scrolling down through your screen until you see the option of “Advanced Network Settings.” When you see the option, click it to proceed further.
- You will now get to the network reset settings page. Here, you will have to go to the “More Settings” section. And then click on the option of “Network Reset.”
- Finally, you will click on the “Reset Now” button, after which you will see a confirmation prompt appearing on your screen. You will then click the “Yes” option to complete the task. And then, you will have to restart your Windows computer.
So, that’s how any Windows 11 user can reset network settings on their computer through the Settings app. There’s also an alternative method to reset the network settings in Windows 11. You can do so via Command Prompt.
Alternative Method to Reset Network Settings in Windows 11
Here’s how you can reset network settings in Windows 11 via the cmd commands:
- Firstly, you will have to open the cmd window on your Windows 11 computer. To do so, press the “Windows + R” keys and enter the “command prompt” in the windows search bar, and click on the best match from the search results appearing on your screen.
- After you get to the Command Prompt window, you will have to enter the following commands one by one to reset the network settings on your Windows 11 PC:
netsh winsock reset
netsh int ip reset
netsh advfirewall reset
ipconfig / flushdns
ipconfig / release
ipconfig / renew
- After you are done entering all of the above commands, you will need to restart your computer, after which the network options will be restored, and your PC will get connected to the internet.
So, these are the two most simple methods following which anyone can reset network settings on a Windows 11 PC to troubleshoot the network issues. Network issues can arise because of multiple reasons. If you are struggling with it on your Windows 11 computer, follow any of the techniques mentioned above now. And to know more, you can have a tour of our official website.
Read Official Blog Post – Resetting the Network Settings on a Windows 11 Computer