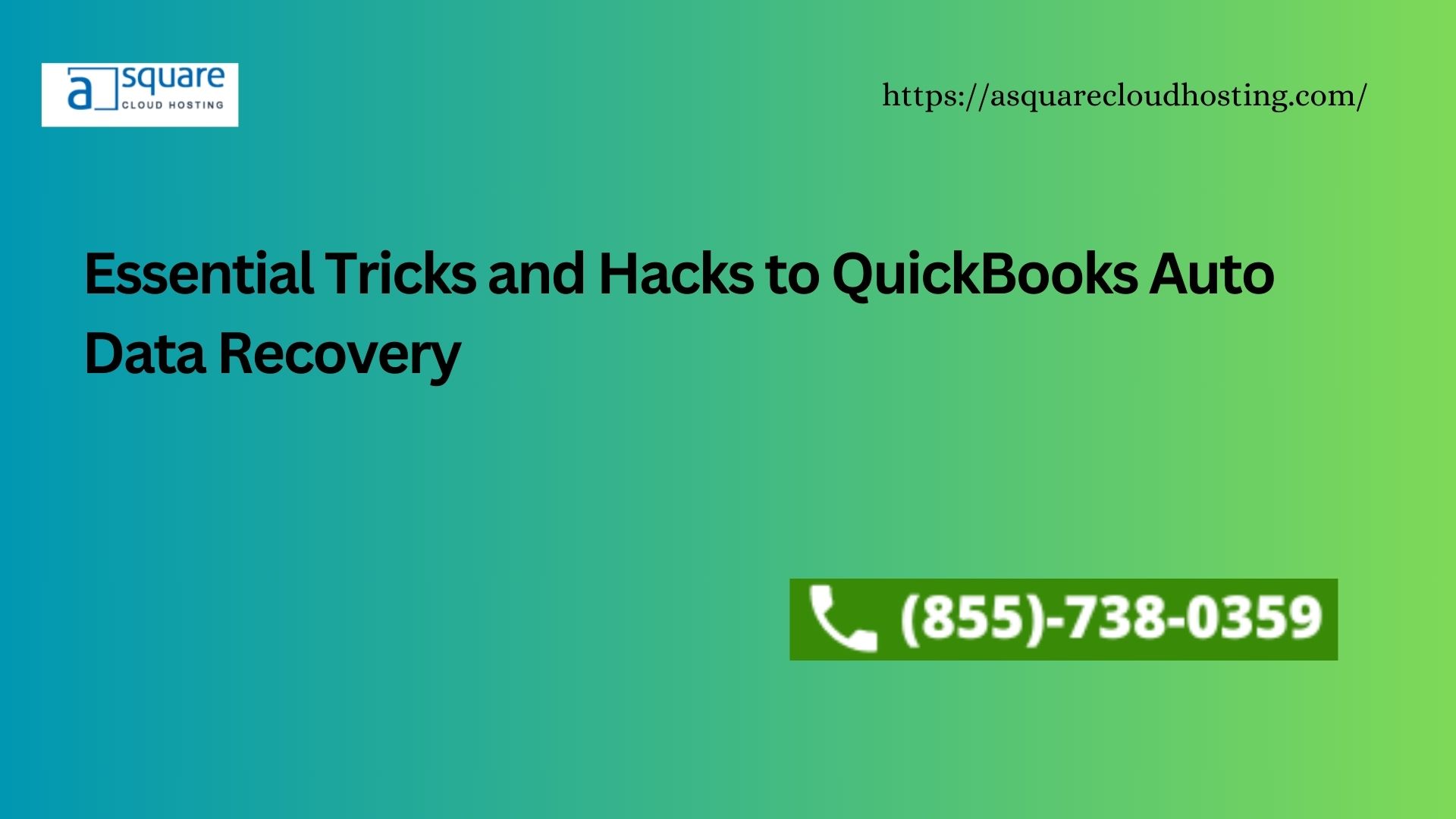Have you been looking for a guide that can help you utilize the QuickBooks Data Recovery Tool effectively? This blog has got your back! Here, you will learn to use the QB data recovery tool and its advantages. In QuickBooks, company data is an essential asset in business. You can process your data to bring effective results and systematic function to your business. Hence, you need to protect and safeguard your software data. You can back up your data in different ways, That is, manually and automatically. You can save a lot of time and effort by automatically backing up your data. Once the backup is complete, you can rest assured that you will not have to worry about data loss. You can also recover or restore the data later when you need it. Read the entire blob carefully to use the Auto Data Recovery tool.
If you need help understanding the information in the blog in detail, call +18557380359. QuickBooks Experts will answer your call and help you throughout the process.
Advantages of Using Auto Data Recovery
Your company data Is an integral part of your business. It is highly sensitive and needs proper security. But if you lose your data due to some error or mistake, don’t worry. There are some ways you can employ to restore your data. Auto Data Recovery is a tool that helps restore lost data. However, it is essential to note that you must operate this tool only after performing other troubleshooting steps-
- If you want to search for deleted files, the QuickBooks Auto Data Recovery file will assist you in doing so.
- With the help of company copies and transaction log files, you can restore all their transactions, excluding the most recent ones.
- Use a copy of your company and transaction log file to track and recover lost transactions.
Stepwise Procedure to Utilize ADR in QB
Backup your data first to safeguard it for the future. You can also transfer backup data to another computer while transferring QuickBooks software. If the QuickBooks automatic backup not working error occurs, you can resolve it by ensuring the correct set for automatic data or trying to manually back up your data. Follow the steps below to launch ADR(Auto Data Recovery):
Use.TLG and . QBW files along with.ADR file for recovering recent data and transactions:
- Create a fresh folder.
- Name it as QBTest.
- Open the folder containing your saved company file.
Tip: To access the company file address on the Product Information screen and the No Company Open window, press the F2 or Ctrl+1 keys.
- Look for a .tlg file in a company file folder. The file name must be the same as your company file name.
For file extension:
If you can not locate the .tlg file, follow the steps below:
- Click the Windows and E keys.
- In the File Explorer window, click Organize.
- Choose Folder and search option.
- Click Hide extensions for known file types.
- Click Apply, then OK.
- Copy the .tlg file corresponding to the company file and paste it to the QBTest folder.
- Open the QuickBooksAutoDataRecovery folder and copy .QBW.adr.
- After that, paste it into the QBTest folder.
- Then, right-click .QBW.adr, click Rename, and remove .adr in the end.
- Open QB, then the company file in the QBTest folder.
- Click File, Utilities, then Verify Data.
Read More: How Should You Setting Up Multiple Companies in QuickBooks
With the help of this blog post, you can learn the steps to use QB Auto Data Recovery. If you have further queries, call +18557380359 and consult an expert.
The following blogs can help you: What’s the best way to fix QuickBooks Error Code 6000 80?