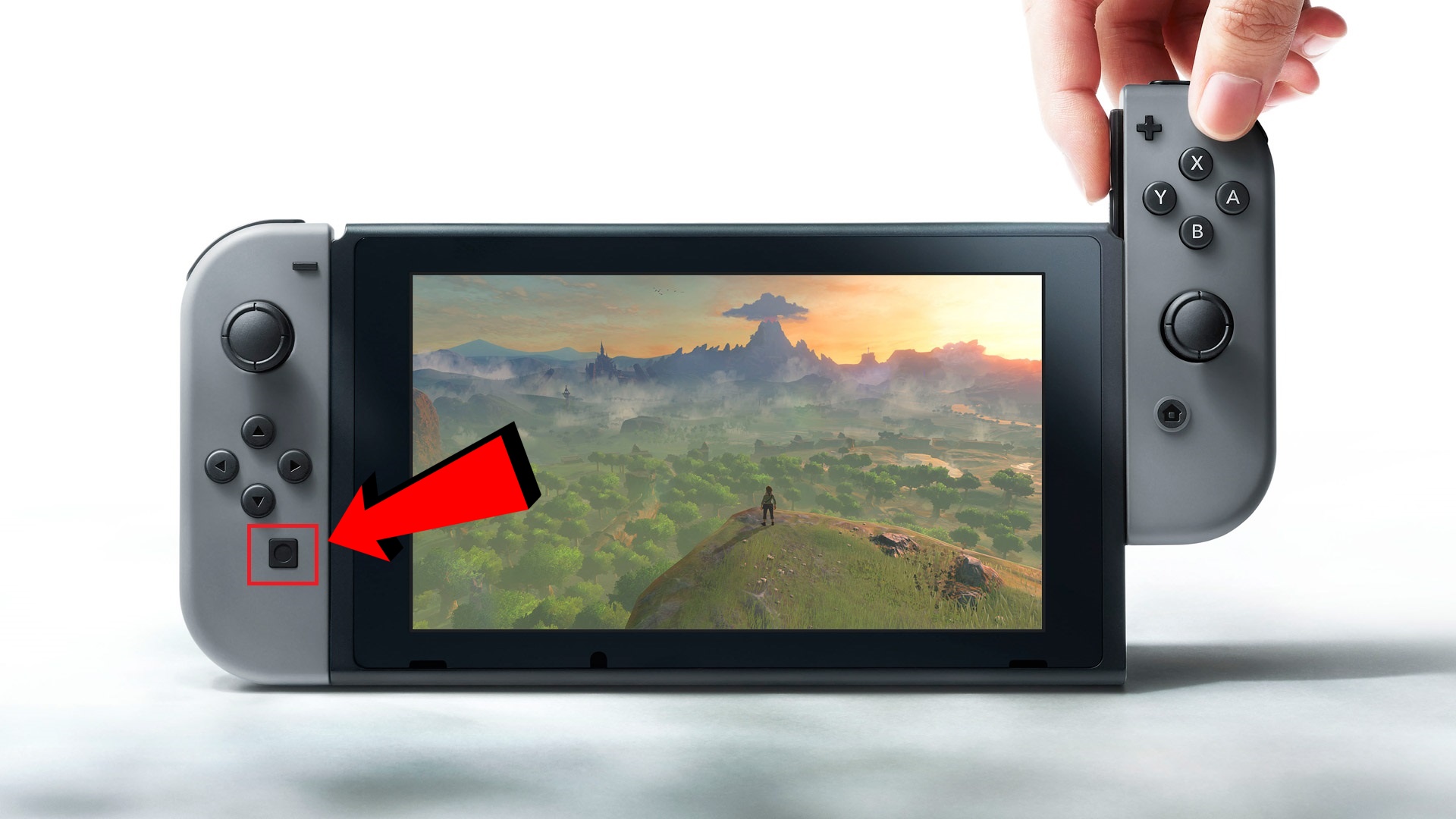Do you want to capture breathtaking scenes and wonderful landscapes on your Nintendo Switch? Well, this blog is for your assistance. Do you ever wonder how to take spectacular screenshots of landscapes and award-winning moments while playing games on Nintendo Switch? Yes, you can also take the screenshots while playing games on Switch.

If you don’t know how to take a screenshot of your Nintendo Switch games, then here are the tips to help you. Follow all the steps carefully to know more about the screenshot capturing procedure:
Steps to Take Screenshots on Nintendo Switch via Joy-Con Controllers
The Joy-Con Controllers of Nintendo Switch comes with a dedicated screenshot tab that enables the user to capture any screenshot with ease. It is present on the Left-side of your Nintendo Joy-Con. It is located at the lower portion of the controller.
To capture the desired screenshot, you need to tap the Screenshot button; then, you will hear the camera shutter sound followed by the notification that will appear at the upper-left-hand side edge of your device’s screen. The respective notification will say “Capture Taken.”
Steps to Take Screenshots on Nintendo Switch via Pro-Controllers
You can capture your desired screenshot even on a Pro-Controller of Nintendo Switch. To capture a screenshot on Pro-Con, follow these steps:
- Firstly, tap the square-shaped icon located just left-side of the center on your Pro-Controller, right above the directional pad and below the “-” icon.
- You will hear the traditional camera shutter sound just like you hear in your Joy-Con Controllers after tapping the square-shaped button.
- Wait for the notification to appear at the upper-left edge of the display. Hit the notification to see the successful screenshot message that reads “Capture Taken.”
Steps to See Screenshots and Videos on Your Nintendo Switch
All the screenshots, whether they are saved to microSD or system memory, can be easily accessed right from the Albums section of your Switch menu.
Here are the instructions to see your Nintendo Switch videos and screenshots:
- At the start, locate and tap the Album option from the Home Screen of your device.
- Then, hit the A tab to launch.
- Now, you will see all the captured screenshots stored on your Nintendo Switch.
Steps to Filter the Albums by Screenshots or Videos Only
One can apply filters to Albums in order to make the desired videos and screenshots easily accessible. To do so, follow these straightforward steps:
- Initially, choose the Album tab from the Nintendo Switch home screen.
- Then, select the Filter option and hit the Y tab there.
- Select the filter you desire to use. You can easily filter media types by the under-mentioned options:
- Videos Only
- Screenshots Only
- microSD Card
- System Memory
- Media from a specific game
- Other (System Screenshots)
- In case you desire to start the search over, then you may remove all the filters by tapping the Clear Filter tab or hitting the B option.
Steps to Copy a Video or Screenshot to microSD Card on Your Nintendo Switch
Follow these steps to copy the saved screenshots from your system memory to the microSD chip:
- At the start, reach the Album tab located on the home screen.
- Then, hit the A button to launch the same.
- Choose the video or screenshot you desire to copy.
- Hit the A tab to get the Posting or Editing menu.
- Select the Copy option.
- Press on the Copy tab once again.
- Hit the OK tab.
- Now, you will have two different copies of the particular video or screenshot: on system memory and the other on your microSD chip.
Steps to Copy all the Videos and Screenshots to microSD Card
Here are the guidelines to copy all your videos and screenshots to microSD:
- At the start, reach to the System Settings section and hit on it.
- Then, click the A tab to open.
- Choose the option Data Management from menu options.
- Now, you have to select the option “Manage Screenshots and Videos.”
- Choose the System Memory tab there.
- After that, hit the option “Copy All Screenshots and Videos to microSD Card.”
Steps to Delete Videos and Screenshots on Nintendo Switch
If you want to remove a screenshot or video from your Nintendo Switch, then follow these instructions:
- Reach the Album tab located on your Nintendo Home Screen.
- Then, hit the A tab to launch.
- After that, reach to the particular video or screenshot you like to remove.
- Next, hit the X tab.
- Choose the videos and screenshots you desire to remove.
- Hit the Delete option there.
Steps to Delete all the Videos and Screenshots from the System Memory
Below are the instructions to follow in order to remove all your saved videos and screenshots from the system memory:
- At the start, reach the System Settings tab located on the Home screen.
- Then, hit the A button there.
- Now, choose the option Data Management from the prompting menu.
- Then, you have to select the “Manage Screenshots and Videos” option.
- Choose the System Memory tab.
- Next, hit the Delete all Screenshots and Videos directly from the System Memory.
Steps to Delete All Videos and Screenshots from your MicroSD Card on Nintendo
Here are the steps for deleting all the videos and screenshots from your SD card:
- Launch the System Settings page.
- Then, hit the A tab.
- Choose the option Data Management directly from the menu option.
- After that, choose the tab Manage Videos and Screenshots.
- Then, you have to select the option of MicroSD Card.
- Next, you have to select the relevant & available option for deleting all the videos and screenshots from your SD card.
Nintendo Switch is one of the most popular gaming consoles. Sometimes, users need to capture the points and rewards page, spectacular in-game scenic beauty, and beautiful landscapes while playing the game. If you are also one of them, follow the above instructions to capture and manage your captured screenshots and videos.
Ava Williams is a self-professed security expert; he has been making the people aware of the security threats. His passion is to write about Cybersecurity, cryptography, malware, social engineering, internet and new media. He writes for Mcafee products at mcafee.com/activate.