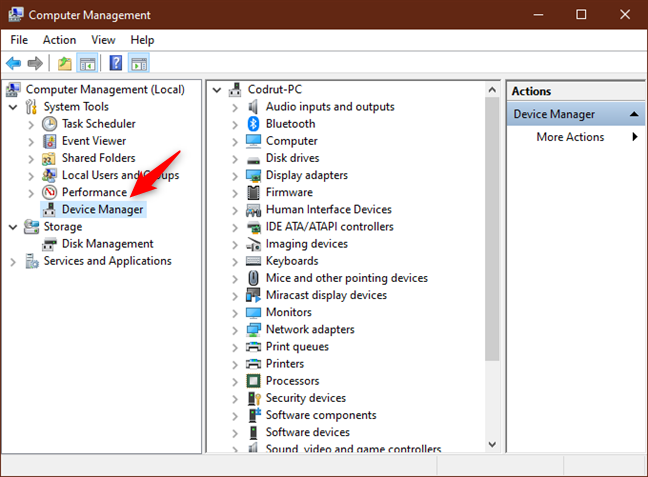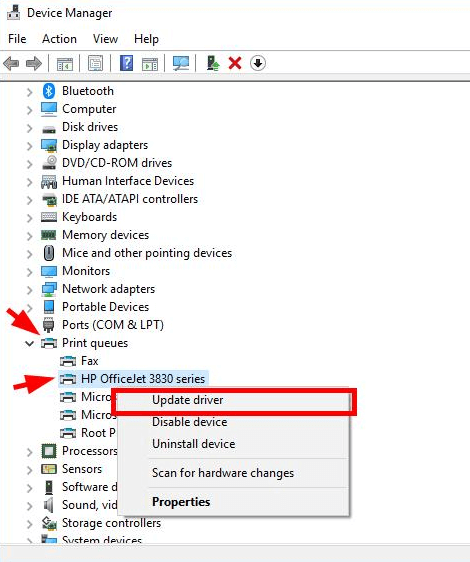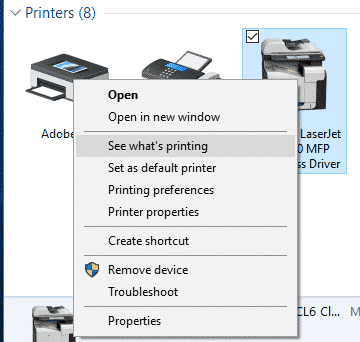You are welcome to our blog if you are one of those people who are facing the HP printer not printing issue. You are not alone if your HP printer is showing this issue, as it is a common one. Any or various problems can be the reason to get this issue in your printer. Plus, you need to get rid of this issue to get your printer back in printing condition and avoid any further damage to the printer. Our blog will provide you with all the essential information you need to solve the printing error of your HP printer. So, keep reading the whole blog without skipping any steps.
Method 1: Check All the Setup Requirements of the HP Printer
The HP printer can show the printing issue if any of its set requirements are not complete. Hence here are some of the points you have to check if the printer shows this issue.
- First, check if the printer is connected to Wi-Fi or a computer.
- After that, make sure the printer cartridge is full of ink/toner.
- Check the document tray of the HP printer and make sure it has pacers in compatible sizes and amounts.
- Make sure that the printer cables are not damaged and that the printer is in good condition.
- Check all the components of the printer and their working condition.
Method 2: Run the Basic Troubleshooter for Your Device
Sometimes the printer gets a minor problem and issues in printing. This procedure will help you in detecting and solving any issue.
- First and foremost, open the Settings window on your computer.
- After that, select the Devices option.
- Next, choose the option of Printers and Scanners.
- And then, select Run the troubleshooter, which is located on the right side.
- Now, wait for the troubleshooter to scan your device for any errors.
- After that, if there is any problem with your device, then you will be recommended for the solution.
- Next, click on the option of Apply This Fix.
- Follow the solution procedure and verify if the printer has started printing or not.
Method 3: Set the HP Printer as Your Default Printer Mode
Here is the process to set the HP printer as the default printer and get rid of the HP printer not a printing error.
- Firstly, access the Control Panel window on your PC.
- After that, select view devices and printers under the Devices and Printers option.
- Then, go to your HP printer option and right-click on it.
- Next, click on the option – Set as Default Printer from the open list.
- Try to command your printer to print a copy to check if it is printing the documents.
Method 4: Update the Drivers of the HP Printer
If your printer has a faulty or outdated printer driver, then it can cause some issues in printing a document. So, follow the following steps to update the driver.
- Initially, go to the Device Manager window on your computer system.
- After that, click on the printers category option to expand it.
- Find your HP printer and right-click on it.
- Next, from the list, choose the first option of Update Driver.
- Let the driver download be complete, and then install it on your device.
- Finally, check if the HP printer not printing Issue has been resolved.
Method 5: Cancel All the HP Printer Print Jobs
Here are the steps you can follow if you want to fix the printer printing issue by canceling all the print jobs.
- In order to cancel the print jobs, first, you have to open the Control Panel on your PC.
- After that, then move to the Devices and Printers window.
- Now, look for the HP printer you use and select the See What’s Printing option.
- Next, on the upper side, click on the Printers menu.
- Then, you have to click on Open as administrator.
- Again click on the printer option and then select Cancel all documents.
- Lastly, try to print a fresh copy of a document to confirm whether the printing problem is resolved.
Note: If your HP printer not printing issue still persists, then you have to call or chat with the HP customer support team or go to your nearby HP store to get professional help and service to get rid of this issue.
Frequently Asked Questions
Why is the HP printer not printing any documents?
Below are some primary causes for this issue.
- The printer driver is not updated or faulty.
- The HP printer setup procedure is not done properly.
- Your printer is not connected to the correct wireless connection.
- The HP printer is running low on ink or toner.
- Using incompatible paper for your printer.
- Maybe some of the documents are crumbled.
How to terminate the HP printer not printing issue?
Some of the best solutions to fix this issue are as follows:
- Update the driver of your HP printer.
- Set your HP printer as the default printer option.
- Make sure to run the troubleshooting to fix minor printer issues.
- Change the settings of your HP printer
- Take professional help or get in touch with the HP customer support page
Does restarting the HP printer solve the printing issue?
Yes, many times, printer printing issues get solved just by resetting it. Here are the steps you can follow to reset your HP printer.
- First, press the Power button on the HP printer and turn it off.
- Then, remove the printer cable from the power socket.
- Next, wait for around one minute and leave the printer untouched.
- After that, attach the printer cable to the wall socket again.
- In the last step, the printer will be reset.
Visit : What Are The Best HP Printers For Home Use
Source : HP Printer Not Printing Issue