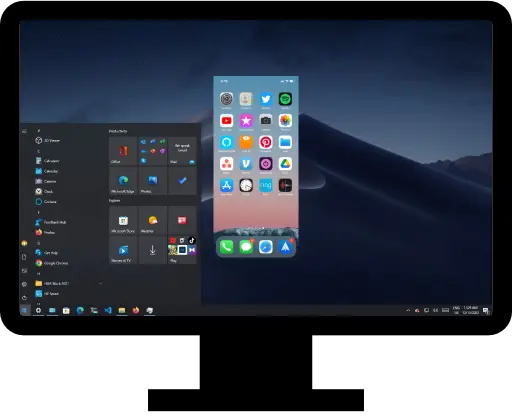Enable AirPlay on Your Mac:
Click on the Control Center icon lonelyscreen in the menu bar at the top right of your screen.
Select “Screen Mirroring” from the options.
Choose your iPhone or iPad from the list of available devices.
Start Mirroring: Once you select your device, your Mac will start mirroring the screen. You can now view and interact with your iOS content directly from your Mac.
2. Using Third-Party Apps for Mac
If you’re using an older version of macOS or prefer more advanced features, third-party applications can help:
Reflector: Reflector is a popular app that allows for screen mirroring and recording. Download and install Reflector on your Mac.
Connect and Mirror:
Open Reflector on your Mac.
On your iOS device, swipe down from the top-right corner (or swipe up from the bottom on older models) to access Control Center.
Tap “Screen Mirroring” and select your Mac from the list.
Adjust Settings: Reflector offers various settings for quality and orientation. Adjust these according to your needs for optimal performance.
3. Using AirServer for Mac
AirServer is another excellent choice for mirroring:
Download and Install: Obtain AirServer from the official website and install it on your Mac.
Configure AirServer: Open the application and follow the setup instructions.
Connect Your Devices:
On your iOS device, access Control Center and tap “Screen Mirroring.”
Select your Mac from the list of available devices.
Enjoy Mirroring: Your iOS screen should now be displayed on your Mac. AirServer also supports additional features like recording and multi-device mirroring.
4. Mirroring to a PC
Mirroring to a PC requires a different approach, as Windows does not natively support AirPlay. Here’s how you can do it:
Use ApowerMirror:
Download and install ApowerMirror on your PC.
Connect your iPhone or iPad and PC to the same Wi-Fi network.
Open ApowerMirror on your PC and follow the on-screen instructions to connect your iOS device.
Using 5kPlayer:
Download and install 5kPlayer on your PC.
Open 5kPlayer and click on “AirPlay” to start the AirPlay receiver.
On your iOS device, swipe to access Control Center and tap “Screen Mirroring.”
Select your PC from the list.
Reflector for PC:
Similar to the Mac version, download and install Reflector on your PC.
Follow the same steps as described for Mac to mirror your iOS device.
5. Tips for a Smooth Experience
Ensure Both Devices Are Updated: Keeping your iOS device and computer updated ensures compatibility and smooth performance.
Check Network Strength: A strong Wi-Fi connection is crucial for a stable mirroring experience.
Adjust Settings: Depending on the app you use, you might have options to adjust resolution and quality settings. Explore these to get the best experience.
Use a Wired Connection: For a more stable connection, consider using a Lightning-to-USB cable with appropriate software, especially when using third-party apps.
Conclusion
Mirroring your iPhone or iPad screen to a PC or Mac can significantly enhance your digital interactions. Whether you’re using built-in features like AirPlay or opting for third-party apps like Reflector or ApowerMirror, the process is straightforward and beneficial. By following the steps outlined in this guide, you’ll be able to seamlessly display your iOS device’s screen on your computer, making presentations, sharing content, and enjoying media a breeze.