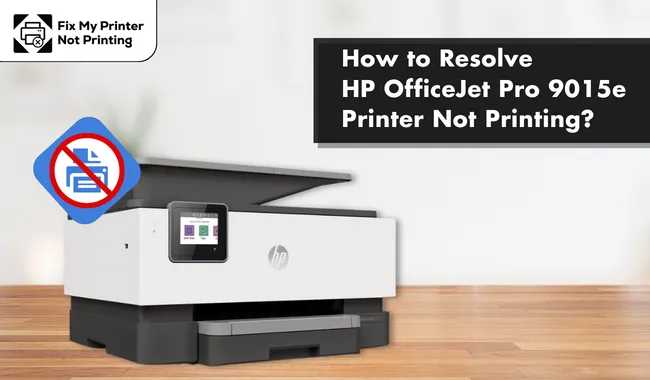
Are you facing the HP printer not printing error, and your performance is getting degraded? Don’t worry; I am going to help you understand all the effective troubleshooting methods to deal with this error. I have worked as a printer technician and helped people get their printers back to their initial working condition.
Among the various problems you face with your computer, the printer not printing error in your HP OfficeJet Pro 9015e is one of the most common. When the issue is minor, I usually try basic troubleshooting methods to fix it. In most cases, the HP printer not printing issue is quickly resolved with these solutions. So, keep reading this blog to know thoroughly each step of all the various methods.
Solution 1: Set Your HP Printer as a Default Device
If you do not select the default printer option for your HP printer, then this could also be the reason for the HP printer not printing error. Let’s see the process to set the printer as the default option.
-
Firstly, head to the Control Panel window on your computer.
-
Then, select the View Devices and Printers option.
-
Now, look for the HP OfficeJet Pro 9015e printer and then right-click on it.
-
Next, select Set as default printer from the options list.
- Finally, try to print a document on your printer to check if the problem is resolved or not.
Solution 2: Run the Troubleshooter on Your Computer
Sometimes, your printer faces minor issues with software due to that, problems in printing arise. Here are the steps to run the troubleshooter to resolve the issue quickly.
-
First and foremost, we should open the Settings window on your PC.
-
After that, click on the Devices option and then go to Printers and Scanners.
-
Next, move to the right side of the open page and then click on Run the troubleshooter.
- Now, the troubleshooter will start scanning for the issue in your printer or device.
-
It will display the issue if it finds one and offers the solution, too.
-
In order to fix the issue, click on the “Apply This Fix” option.
-
Lastly, check if the HP printer not printing error is gone or not.
If you are still having trouble running the troubleshooter on your device, then search for professional help at fixmyprinternotprinting.com. Engage in live chat with our printer expert on the website’s support link. Also, use the phone call option to speak directly to the executive for complete assistance.
Solution 3: Cancel All the Print Jobs
These are the steps you need to follow to cancel all the current print jobs in your HP OfficeJet Pro 9015e printer.
-
Initially, move to the Control Panel > Devices and Printers on your computer.
-
After that, look for your HP printer and then right-click on the printer name.
-
Now, click on the “See what’s printing” option in the list box.
-
Next, move to the Printer menu and then click on the option Open as administrator.
-
Afterward, go to the Printer menu once again and then select Cancel all documents.
-
Now, print a test page to check if the not-printing issue persists in your device.
Solution 4: Update Drivers of Your HP Printer
In case of a missing or outdated driver, the printer might show the issue in printing. Hence, follow these steps to download the latest and most suitable printer driver for your HP OfficeJet Pro 9015e printer.
-
First of all, on your Windows computer, go to Device Manager.
-
Then, click on the printer option to expand it.
-
Right-click on the HP printer name if you are having any issues.
-
From the open options box, click on the Update driver.
-
Next, choose the option “Search automatically for updated driver software.”
-
Now, download and install the compatible driver option for your HP printer.
-
Check if the HP printer not printing error is shown on your device.
Solution 5: Check Basic Requirements for the HP Printer
You can get the printer not printing error in your HP OfficeJet Pro 9015e printer if it is lacking some components or requirements it needs. In this case, you can also check all these factors to ensure everything is right with the printer. (I prefer to do this before I start the troubleshooting process.)
-
Check the printer ink cartridge and paper tray to make sure everything is alright.
-
Also, take a look inside the printer to make sure every component is working properly and there are no dust particles or debris.
-
Restart your printer and the computer.
-
Check if the printer or computer is getting a seamless internet connection.
-
Make sure you are using the correct driver for your HP printer.
If you apply all these methods and follow the steps carefully, then the printer issue might be solved. However, if the error still continues with your HP OfficeJet Pro 9015e printer, then look for help at fixmyprinternotprinting.com. On the support tab of the website, they offer instant assistance 24/7 to fix any printer-related issues.
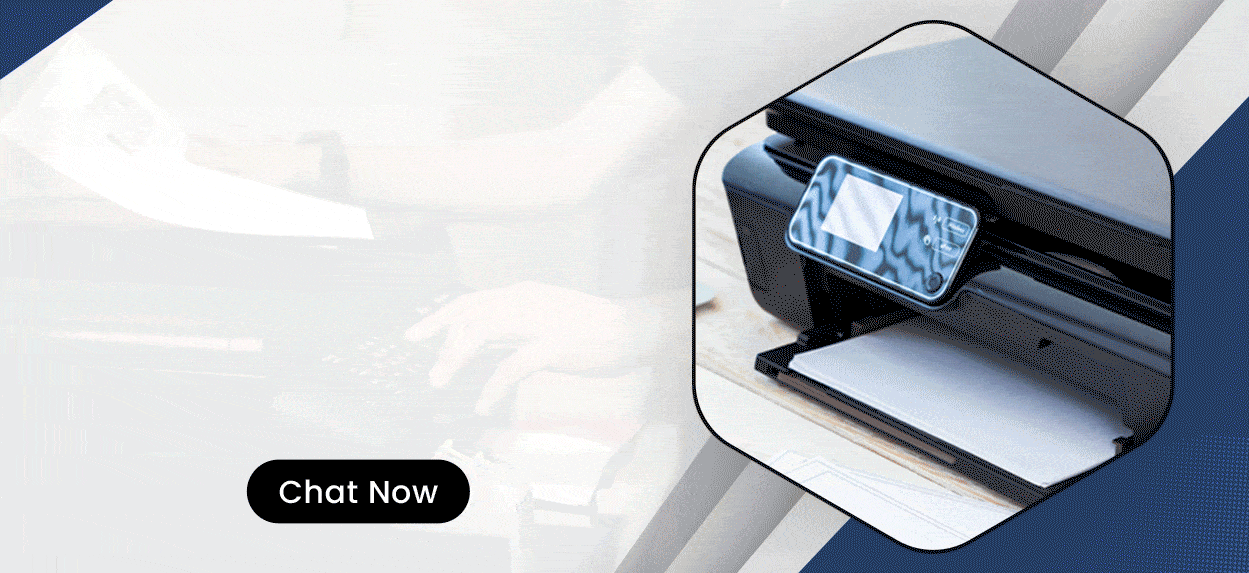
Frequently Asked Questions
Why Am I Getting HP Printer Not Printing Issue?
These are some of the primary causes of the HP printer not printing error. Some of them are as follows.
● The HP printer is missing any components or supplies.
● The printer is missing the drivers or has been out-of-date.
● There might be some connection issue with the printer or computer.
● Any printer component is not working properly.
● The HP printer is facing any technical glitch in software.
● The printer is not set as your default printing machine and others.
How Do I Fix HP Printer Not Printing Error?
Here are some of the quick and easy fixes anyone can try to fix the printer not printing issue in their HP printer.
● Make sure you have the correct driver and the latest driver for your HP printer.
● Set the HP printer as your default printing machine.
● Check if the printer is getting a fast internet connection without any interruptions.
● Run the troubleshooter on your device to detect and fix any issues.
● Check the paper tray and ink levels in the printer.
● Chancel all the stuck print jobs in your HP printer
● Get professional help and others.
How to Reset HP OfficeJet Pro 9015e Printer?
The following steps will help you get the printer in the factory default mode after the reset.
-
Start with pressing the power button on your HP printer.
-
When the printer is off entirely, then remove its cable(s).
-
Next, turn off your other devices like computers and routers.
-
Now, press the power button once again to turn on the printer.
-
Also, turn on your other devices too.
-
Finally, the printer reset process will be complete.
Source: How to Resolve HP OfficeJet Pro 9015e Printer Not Printing?










